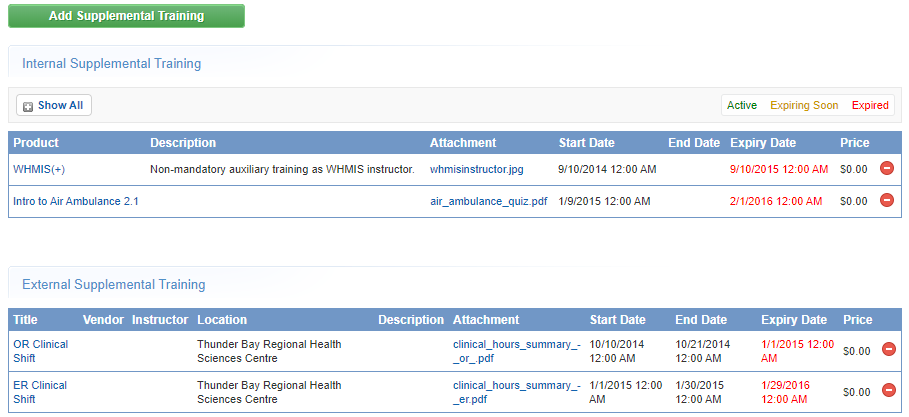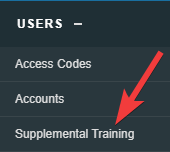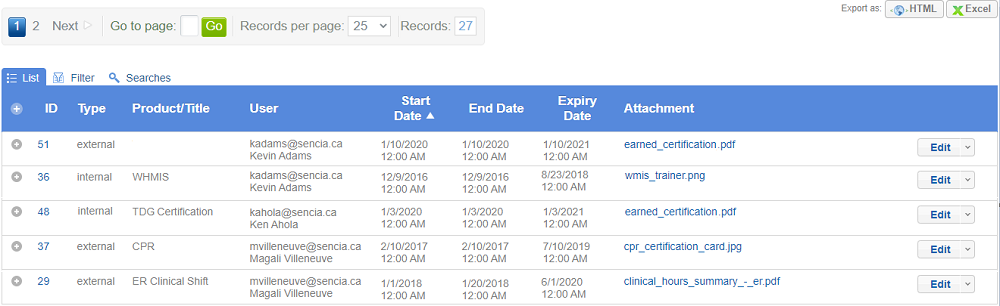Supplemental Training
Download Manual![]() This feature is available to Site Manager and Manager accounts depending on system configuration.
This feature is available to Site Manager and Manager accounts depending on system configuration.
Introduction
The supplemental training feature lets you store and track records for content that is not offered within the system. You can also upload supporting documents to each user’s training record, track associated costs, and use automatic email alerts to let users know when their training is expiring. Any number of supplemental training records can be added to a user’s profile and then edited, deleted, and reported upon.
Training Record Reports
- R403 is a dedicated external training report report.
- R404 is a dedicated internal training report report.
- The Supplemental Training page itself can be filtered and exported as R906.
Create or Edit Training Records
There are multiple methods for creating new supplemental training records. Select the applicable method below.
Internal training records are those that can be associated with exiting content in the system. For example, a WHMIS course is available on the system, but your Health and Safety officer needs additional training that is performed outside of the LMS. You can add several training records to the same product. As you enter each record, the most recent update will appear on top while a history of each record update appears below.
- Navigate to Individual's Training Records.
- Select Add Supplemental Training.
- Select Internal from the drop-down menu.
- Select the associated product from the drop-down menu. This list is the user's product enrolments.
- If the product you need is not listed, use the Associate to Product button to select it and enrol the user.
- The list contains the products available for enrolment, based on the user's group memberships.
- The enroled product will be available in the associated product from the drop-down menu.
- Complete the rest of the form.
- Optionally add, replace, or delete an attachment.
- Save.
External training records are those that cannot be associated with existing content in the system. For example, an employee that attended a two-day off site trade seminar as part of their professional improvement.
- Navigate to Individual's Training Records.
- Select Add Supplemental Training.
- Select External from the drop-down menu.
- Complete the rest of the form.
- Optionally add an attachment.
- Save.
- Navigate to Training Records. Both options allow edits.
- Select the name of the training record.
- Make changes to editable fields.
- Optionally add an attachment.
- Save.
![]() This feature is available to Site Managers depending on system configuration.
This feature is available to Site Managers depending on system configuration.
See Automatic Training Record upon Certification.
Manage Training Record Attachments
![]() Each training record can have only one supporting document attached to it.
Each training record can have only one supporting document attached to it.
- Create a Training Record.
- Select the name of the training record to open the edit page.
- Select Choose File at the bottom of the page. There is a list of supported files available on this page.
- Save.
You can pre-upload training record attachments in bulk via your FTP account, and then attach the uploaded files to one individual's training records with the Manage FTP Tool.
- Open a user's account.
- Navigate to Supplemental Training.
- Select Add Attachment for any training item without an attachment.
- Choose the Manage FTP option and then Upload. See FTP File Upload for more details.
- Select the file then Transfer File.
- Close the modal window and select Back to Previous Page from the options menu.
You can upload a new file to replace the attachment associated to a training record.
- Navigate to Training Records. Both options allow file replacement.
- Select the name of the training record to open the edit page.
- Select Choose File at the bottom of the page. There is a list of supported files available on this page.
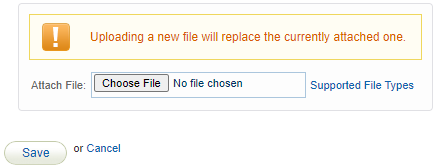
- Save.
You can delete the attachment associated to the training record without impacting the training record.
- Navigate to Training Records. Both options allow file deletion.
- Select the name of the training record to open the edit page.
- Select the Delete icon at the bottom of the page under Attachment.
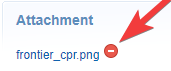
- Confirm the deletion.
Training Record Availability
Training record availability can be managed using several methods. Select a method below to learn more.
An email notification may be enabled to alert users of an upcoming training record expiry.
Expiries are colour coded, based on their active status in the system. 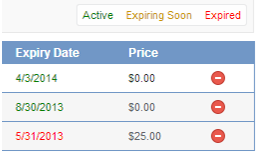
- Active (green): Expiry is greater than 60 days from today
- Expiring Soon (yellow): Expiry is less than 60 days from today
- Expired (red): Expiry is date is after today
![]() Deletion permanently removes the record from the system, including associated attachment and reports.
Deletion permanently removes the record from the system, including associated attachment and reports.
Permanently delete one or more training records from an individual's profile.
- Navigate to the User Accounts page.
- Select an account name to open the individual's profile.
- Select Supplemental Training from the Sections menu on the right. If you can't see the menu, show the Tool Panel.
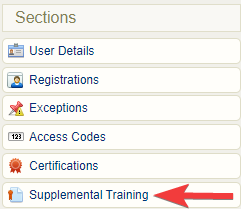
- Select the delete icon for the appropriate training record.
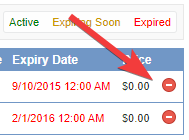
![]() Deletion permanently removes the records from the system, including associated attachments and reports.
Deletion permanently removes the records from the system, including associated attachments and reports.
- Navigate to the Supplemental Training page.
- Optionally use Filter and Save Searches.
- Select one or more records.
- Choose Delete Selected from the Options menu. If you cannot see the menu, show the Tool Panel.
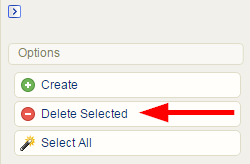
- Confirm the deletion.