Languages and Dictionaries
Download ManualSite Managers can create system navigation and messages in multiple languages. Offering the system in several languages allows individuals to choose their preferred language.
Dictionaries allow a Site Manger to update system labels. Site Managers can create multiple dictionaries based on language. A dictionary contains a collection of labels used by the system to name items such as links, buttons, and features. A custom dictionary allows you to use familiar terminology instead of adapting to the system defaults.
- Log in with a Site Manager account.
- Select Languge from the Control Panel tab in the main navigation bar.
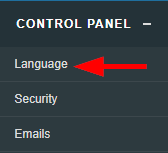
The image below shows Language page.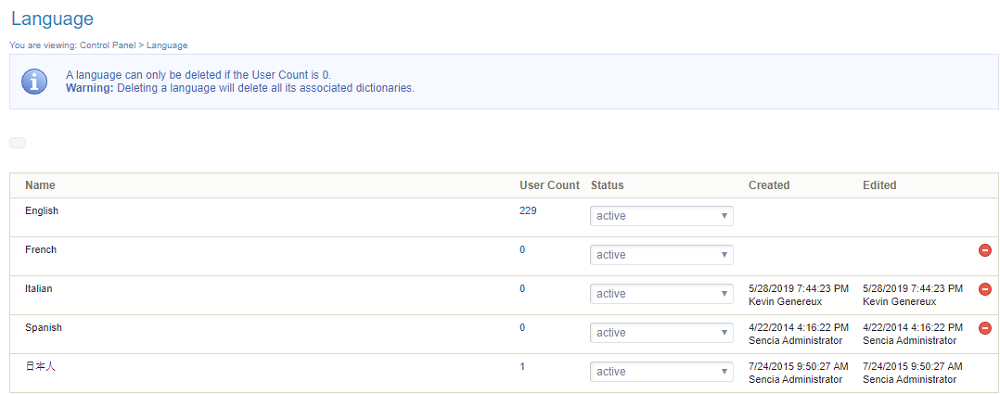
- Log in with a Site Manager account.
- Select Dictionaries from the Control Panel tab in the main navigation bar.
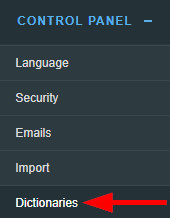
The image below shows the Dictionaries page.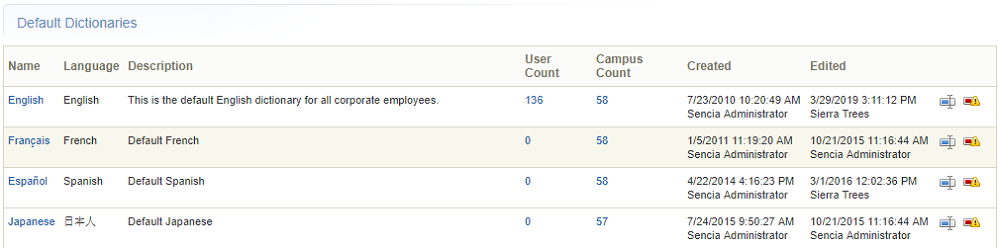
Edit Dictionaries
![]() New labels are periodically added due to new development. Site Managers are responsible for keeping the dictionary labels tailored to their liking.
New labels are periodically added due to new development. Site Managers are responsible for keeping the dictionary labels tailored to their liking.
Select an edit method below.
- Navigate to Dictionaries.
- Select Edit Labels for the dictionary that contains the labels you want to update.
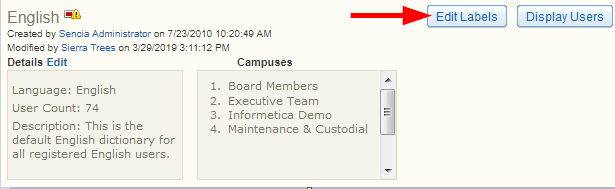
Edit Labels from detailed view. 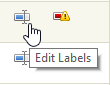
Edit Labels from list view. - Optionally use the Filter Options to find a specific label. If you cannot see the menu, show the Tool Panel.
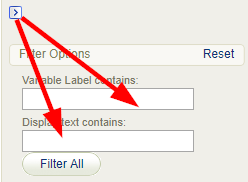
- Variable label contains: Enter a word contained in the system label (e.g. "product" will present a list of system labels containing the term product). Variable labels are static and cannot be updated.
- isplay text contains: Enter a word contained in the text for the label (e.g. enter the term “course” to view a list of labels using the term “course”). Display text can be uddated.
- Optionally select Export Dictionary in CSV from the Tool menu. This can help you translate the labels or send the file off to someone else to translate. If you cannot see the menu, show the Tool Panel.
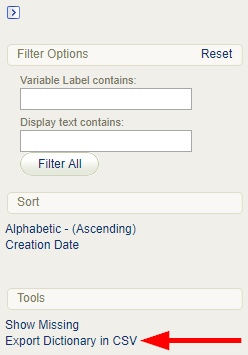
- Select Save and Finish at the bottom of the page to keep the changes or Cancel to return to the dictionaries page without saving the changes. Saved changes are immediately visible in the system. You can save your work and return to updating the labels later.
- Navigate to Dictionaries.
- Select Update by Label in the Tools menu. If you cannot see the menu, show the Tool Panel.
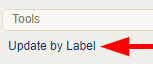
- Enter the exact label or a term used in a label into the Filter Labels field.
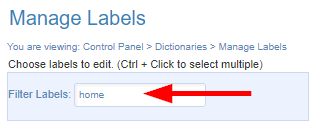
- Select the label from the filtered list and then select Display to list the selected labels for editing. Use ctrl+click to select mulitple filters or shift+click to select all filters.
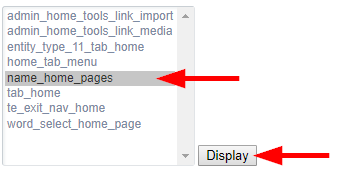
- Enter the terms into the Label Text fields (see a Edit Label in One Dictionary above).
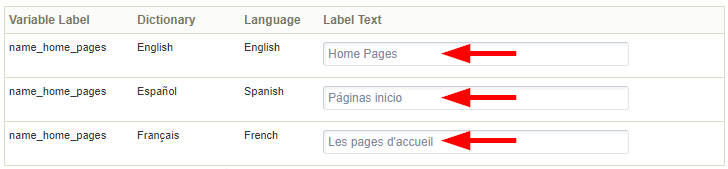
- Select Save and Finish at the bottom of the page to keep the changes or Cancel to return to the dictionaries page without saving the changes. Saved changes are immediately visible in the system. You can save your work and return to updating the labels later.
Use the dictionary filter tool in one dictionary to find the system label that you need and then copy/paste it into the Filter Labels field (see Edit a Label in One Dictionary).
Site Managers can filter dictionary labels to view only the lables that are not defined.
- Navigate to Dictionaries.
- Select the Show Missing icon for the applicable dictionary.

- Enter a new term for each label displayed (see a Edit Label in One Dictionary above).
- Select Save and Finish at the bottom of the page to keep the changes or Cancel to return to the dictionaries page without saving the changes. Saved changes are immediately visible in the system. You can save your work and return to updating the labels later.
A dictionary name or dictionary description can be updated at any time.
- Navigate to Dictionaries.
- Select a dictionary name or Details Edit to change the name or description of the selected dictionary.
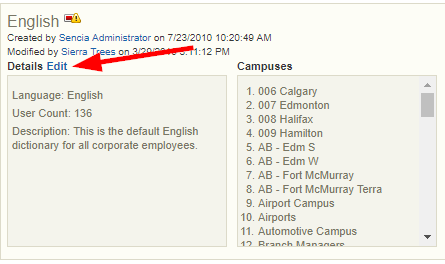
Edit name or details from detailed view. 
Edit name or details from list view. - In the edit screen, enter the new name and/or descripton into the fields. Descriptions can be 255 characters long.
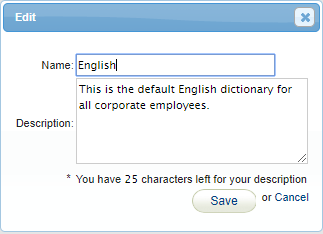
- Select Save to keep the changes or Cancel to return to the dictionaries page without saving the changes.
Create a New Language
Site Managers can create a new language. For each new language that is created, there is automatically one default dictionary generated that you can customize. A Site Manager may also opt to create any number of additional dictionaries for a language. (see Create a New Dictionary).
- Log in with a Site Manager account.
- Select Language from the control panel.
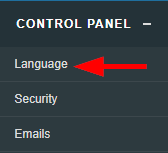
- Select Create from the Language Options menu on the right side. If you cannot see the menu, show the Tool Panel.
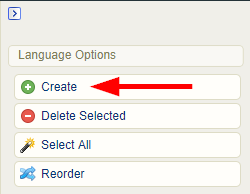
- Enter the Language Name and set the Status to active or inactive.
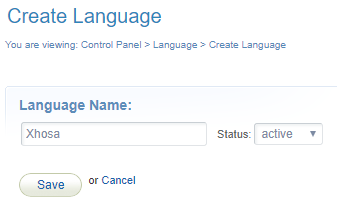
- Save. For each new language that is created, a new dictionary is automatically generated. After saving you will be taken to the new dictionary so you can customize it.
- Populate each dictionary label with new language terms (see Edit Dictionary Labels). You can save your work and return to the dictionary later via the Control Panel.
- Optionally set up email notifications. Notifications for a new language are disabled, so a Site Manager must configure any email notifications (see Email Notifications topic in the Site Manager manual).
![]() An active language is available to all campuses.
An active language is available to all campuses.
Create a New Dictionary
Site Managers can create a new dictionary without creating a new language. These are called additional dictionaries. Additional dictionaries are used to provide an alternate set of terms for any language (e.g. if your organization has both internal users and public users, you may want to have an alternate English dictionaries so that internal users see terminology that is familiar to their own environment and the public users see terminology that is more generally relevant to them).
- Navigate to Dictionaries.
- Select Create from the Dictionary Options menu on the right side. If you cannot see the menu, show the Tool Panel.
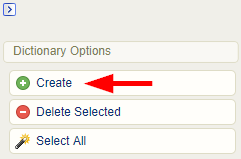
- Complete the form.
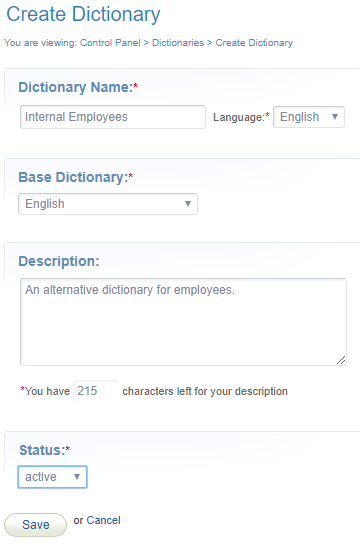
- Enter the Dictionary Name.
- Use the Language drop-down menu to choose a language for the new dictionary.
- Use the Base Dictionary drop-down menu to choose a dictionary. The new dictionary will use the same labels as the selected base dictionary until you update them.
- Enter an optional Description of no more than 215 characters.
- Set the Status to active or inactive. Only active dictionaries can be accessed.
- Save. After saving you will be taken to the dictionary labels so you can customize them.
- Populate each dictionary label with new terms following the instructions in Edit Dictionaries. You can save your work and return to the dictionary later.
- Assign the new dictionary to applicable campuses.
- From the Dictionaries page, scroll down to Additional Dictionaries and then select Campuses for the new dictionary.
- Add the campuses that will use this dictionary.
Add campuses from detailed view.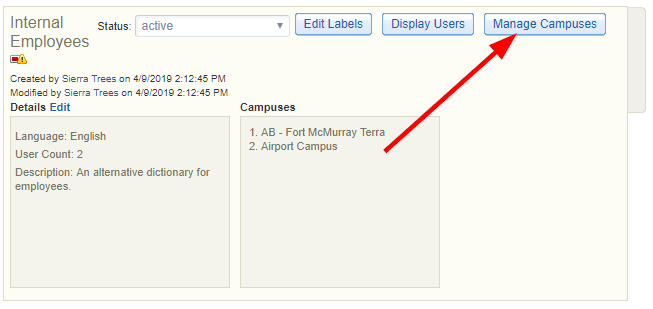
Add campuses from list view.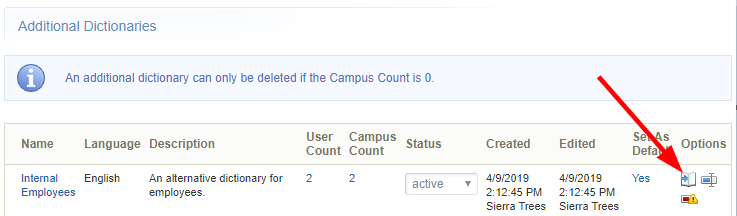
- Save.
- Optionally set up email notifications following the instructions in Email Notifications.
Display Dictionary Users
A Site Manager can view which campuses or accounts make use of a specific dictionary. This can be espcially useful when considering inactivating or deleting a language or dictionary.
- Navigate to Dictionaries.
- Select Display Users or Campuses for the applicable dictionary.
Display users and view campuses from detailed view.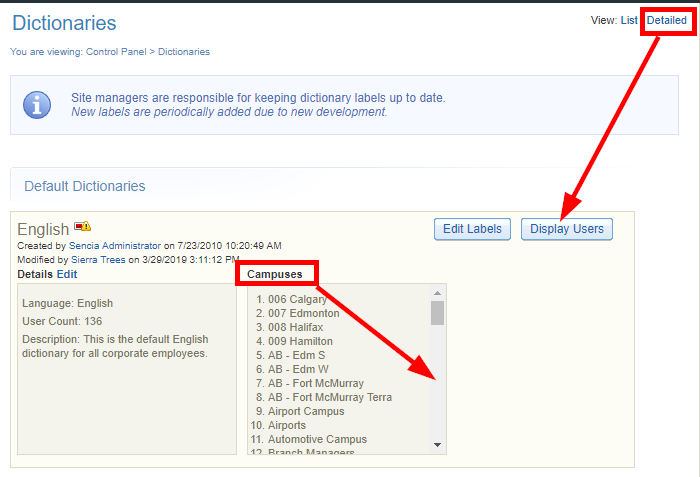
Display users and view campuses from list view; the numbers are links.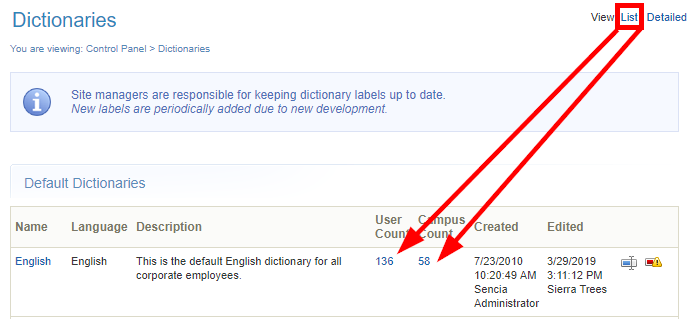
- Optionally use the sort options menu on the right to change how the user list is displayed. If you cannot see the menu, select the > arrow to open or close the menu.
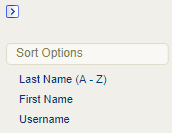
- Optionally change an individual's language. Select a name on the display to open their profile page and then use the language the drop-down menu to select a new default language.
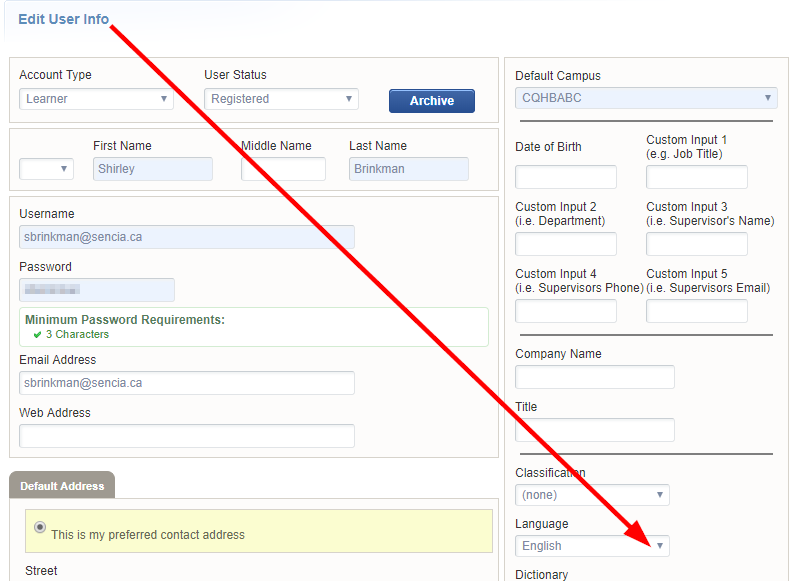
Deactivate a Language or Dictionary
- Log in with a Site Manager account.
- Languages and dictionaries cannot be deactivated if there are any campuses or individuals assigned. A Site Manager must first reassign a campus to another language and define a new language for these individuals within their profile before proceeding.
- Navigate to Language or Dictionaries as applicable from the Control Panel tab.
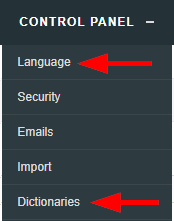
- To deactivate a language, use the drop-down menu to change the status of the selected language to inactive.
Delete a Language/Dictionary
![]() Languages and dictionaries (including additional dictionaries) cannot be deleted until organizations and users associated with the langauage or dictionary and are reassigned to a different dictionary.
Languages and dictionaries (including additional dictionaries) cannot be deleted until organizations and users associated with the langauage or dictionary and are reassigned to a different dictionary.
- Log in with a Site Manager account.
- Navigate to Language or Dictionaries as applicable from the Control Panel tab. Deleting a language will permanently remove the associated default dictionary.
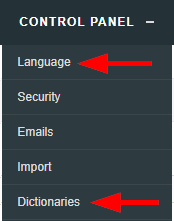
- Select a language or dictionary. Only Additional Dictionaries can be deleted directly from the Dictionaries page.
- Select Delete Selected from the Language Options or Dictionary Options menu to the right as applicable. A prompt will appear to confirm the deletion. If you cannot see the menu, select the > arrow to open or close the menu.
![]() Deleting the language will permanently remove the associated dictionary.
Deleting the language will permanently remove the associated dictionary.

