The course menu is an interactive list that lets you launch any courses that you are registered to. Select the name of any course to begin. You can hide or show this menu by clicking the triangle at the top of the menu.
Some courses will begin automatically (make sure you have popups enabled on your browser while you take the course) and others may have an introduction page with instructions first. Each course may have unique navigation and this will either be intuitive or there will be instructions.
- Select the name of any course from the menu on the left side of your home page.
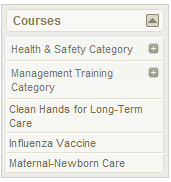
- Courses may consist of many different components (assets) such as lessons, tests, and modules. Select a course item to continue.
Some courses may require you to complete items before advancing on to the next items; these prerequisites are shown in red. In the example, each module needs to be viewed in order. The participant cannot access the module “What Do I Have to do?” until they have completed “Why Volunteer”. Once you are within a course, there may be additional tools available such as an overview page or a menu called Utilities.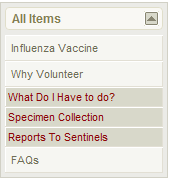
- Optionally select Overview from the menu. If your course has an overview, it displays all course components, indicates which pages you have visited, and shows if there are prerequisites.
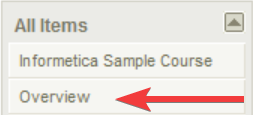
Example of a course overview.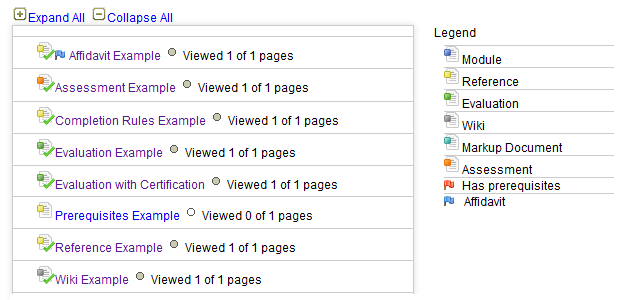
Here is a guide to some of the colors and symbols you may see on course items.
| Products that show up in teal have completion rules assigned to them and that have not yet been finished. | |
| Products that show up in green italics have completion rules assigned to them that have been finished. For example, there may be two exams in the product that must be passed for the product is considered complete. | |
| Items in the list with a plus symbol (+) before the name are courses that are bundled together. Click the plus symbol to expand the list. Click it again to re-collapse the list. | |
| Items in the list with an exclamation point (!) before the name are courses that have been granted an exception (such as an additional attempt or time extension). |

