Certifications
Download ManualA certification corresponds to one or more courses and components that an individual must complete in order to receive completion acknowledgment or accreditation.
The LMS uses PDF format for its certifications. Certification templates can be created on your behalf as a part of the onboarding process, and our team can help with small changes to the designed certification template should you need them.
Site Managers can create rules for certifications that can be earned automatically once the rules are satisfied. Certifications can be based on course completion and test results and you can set expiry dates, assign user groups, and even create your own customized certificates for participants to print out. A default template is provided for certification printouts.
- Log in with a Site Manager account.
- Select Certifications under Library in the main navigation menu.
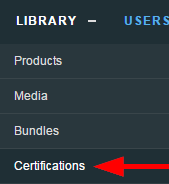
- Optionally use the filters in the Filter menu to narrow your selection, and then select Go. If you cannot see the menu, show the Tool Panel.
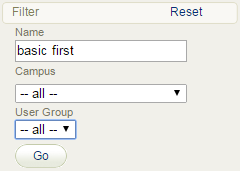
- Optionally use the Resources menu for additional options to view and interact with certifications. If you cannot see the menu, show the Tool Panel.
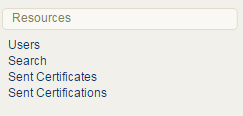
- Select Users to view a list of all individuals who have earned certificates. Filter user list by user group or certification name.
- Select Search to list certifications and display search results by name and user group.
- Select Sent Certificates if your organization sends out physical certifications, use this tool to view a list of eligible individuals, and mark certifications that have been sent, and see which certifications have already been sent.
- Select Sent Certifications to mark user certifications that have been sent, as well as view a list of eligible and already sent certifications.
Create a Certification
Site Managers can create rules for certifications that can be earned automatically once the rules are satisfied.
![]()
Important Things to Keep in Mind when Creating Certifications
- Certification rules cannot be edited once they are saved. This is to prevent affecting the qualification of any participants - current and past. If a certification has changed, you can create a new certification with the updated rules and then deactivate the certification previously used.
- Only individuals that belong to the user groups associated with the certification are eligible to obtain the certification, even if they have satisfied all requirements. Conversely, individuals in the same groups will see certification progress on their transcript/certifications page, even if they are not enrolled in products/assets defined in the Certification Rules.
- Inactive earned certifications cannot be earned.
- Updating SCORM content does not update existing certifications. You will require a new certification to include the revised SCORM package.
- Assets added to a product after a certification was created will require a new certification to include the asset.
- Associate imported certifications to an asset that won’t grant the certification unintentionally through other methods, such as an asset that is automatically graded or associated with another certification. Some clients use dedicated, inactive assets for this very reason.
![]() View video tutorial: How to Create Certifications
View video tutorial: How to Create Certifications
![]() View video tutorial: Creating Complex Certifications
View video tutorial: Creating Complex Certifications
- Log in with a Site Manager account.
- Select Certification from the Quick Create area of your home page.
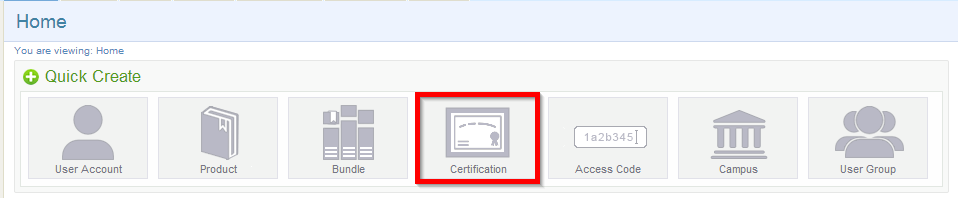
- Enter a Name for the certification.
- Optionally add Details about the certification. These details are viewable only by other Site Managers.
- Select whether this certification is Active or Inactive. Individuals can only earn active certifications.
- Define the Duration that the certification is valid. The default setting, Never Expires, means that the certification is valid until it is made inactive or removed. You can also opt to define when the certification expires by using the Expires Every field. Certifications that expire do so based on the date that the user earned the certification.
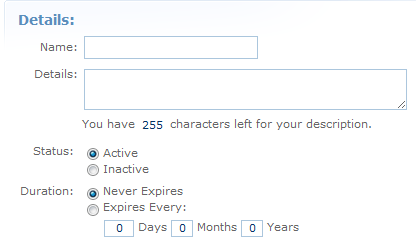
- Optionally select the Enable Completion Reminder Email. If you have a duration/expiry set for the certification, you can opt to send a reminder email to users. The toggle is only selectable when the duration is entered. Note that your site must have the Completion Reminder Email enabled to use this feature.
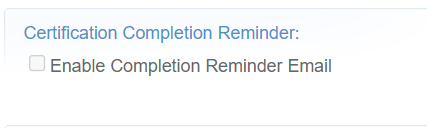
- Under Create Rule, specify the total number of items that must be achieved for the certification.
- Select a Product from the drop-down menu. Only active products show in the menu.
- Select an Asset from the drop-down menu. Inactive assets are identified on the menu. If you have selected a SCORM asset, the certification is applied based on the SCORM’s passing requirements, so selecting a SCORM section this is often optional. If the SCORM has multiple SCOs, you may need to select one specifically required for the certification.
Asset Type May be Applied to Certifications Certification Based on Pass/Fail Certification Based on Grade Value Certification Can be
Awarded Above Grade ValueCertification Can be
Awarded Below Grade ValueProva Test Y Y Y Y Y SCORM Y Y Y Y Y Module Y Y N Y Y Questionnaire Y Y N Y N Reference N N N N N Wiki N N N N N Classic Evaluations
(deprecated)Y Y Y Y N - Enter the Passing Grade requirement as a percentage or use the No Grade checkbox to create certifications with SCORM assets to consider complete/incomplete instead of a grade.
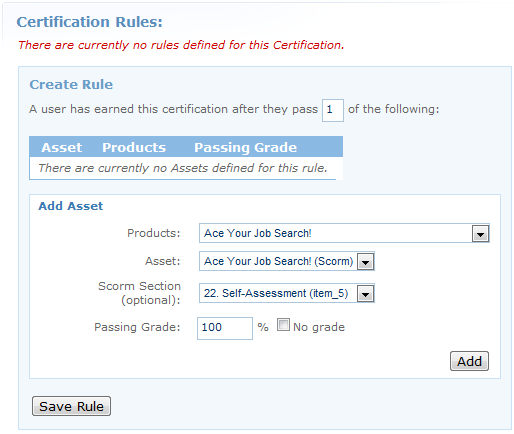
The passing grade of a certification usually matches the passing grade of the requirements (such as a test grade). However, there may be circumstances where a certification may require a higher grade.
- Higher Certification Pass Rates
If the certification pass rate is set higher than an asset’s pass rate, then the user may not be eligible for the certification, even if they passed the asset. This may be desired in cases where you require a higher score for certification, such as trainers or experts. - Lower Certification Pass Rates
If the certification pass rate is set lower than the test, then the user may obtain a certification, even if they failed the asset. Enter the Passing Grade requirement as a percentage or use the No Grade checkbox to create certifications with SCORM assets to consider complete/incomplete instead of a grade.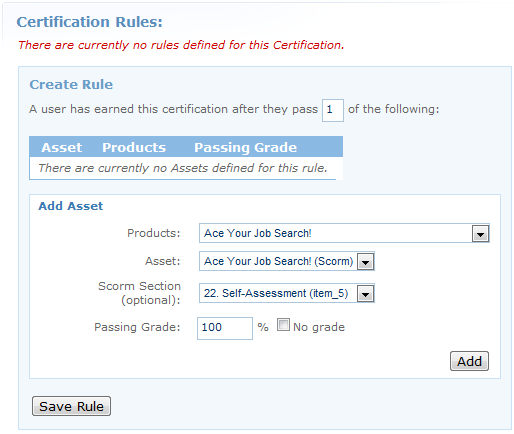
- Higher Certification Pass Rates
- Select Add to accept the rule. Repeat adding assets as required. You can remove added rules, but only before you save them.
- Select Save Rule once all requirements are added. You may create multiple rules.
- Add or remove multiple User Groups. Please review Important Things to Keep in Mind when Creating Certifications above.
- Save. After saving, you will be brought back to the main certification page where you can create, delete, or edit all of the certifications in the system.
- You may wish to update the certification printout as well (see Update Certification Printout).
Manage Certification Availability
Site Managers can manage certification availability using several methods. Select a method below to learn more.
![]() Individuals can only earn active certifications that are linked to their user groups.
Individuals can only earn active certifications that are linked to their user groups.
Site Managers can change the user groups for one certification at a time.
- Navigate to Certifications.
- Select Edit User Groups for the applicable certification from either List or Detailed View.
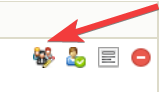
List View 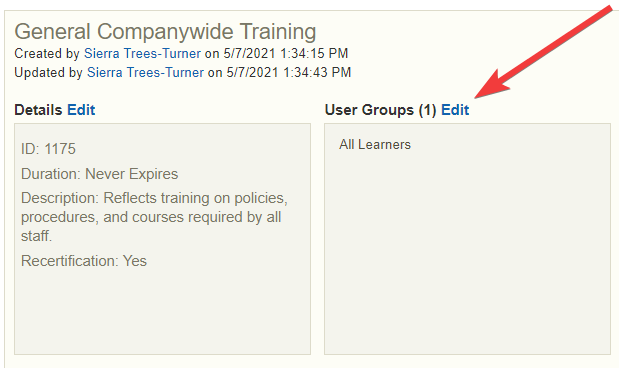
Detailed View - Add or Remove user groups. Optionally filter the user groups with the campus drop-down menu to see user groups belonging to the selected campus.
- Save. After saving, you will return to the certification page.
Site Managers can overwrite the user groups for multiple certifications.
![]() This action removes existing user groups and replaces them new user groups for all selected certifications. Add any original user groups where the intention is to retain them.
This action removes existing user groups and replaces them new user groups for all selected certifications. Add any original user groups where the intention is to retain them.
- Navigate to Certifications.
- Select multiple certifications by clicking within their selection box.
- Select Edit User Groups from the Certification Options menu. If you cannot see the menu, show the Tool Panel.
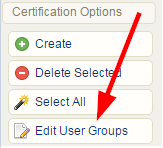
- Select user groups and then choose Add. Select multiple items by holding down the Ctrl or shift keys or by clicking and dragging with your mouse. You can limit the number of user groups you see by using the campus drop-down menu to see only user groups belonging to one campus at a time.
- Select Save at the bottom of the create certificate screen. After saving, you will return to the certification page.
Site Managers can change the active status of certifications. Inactivated certifications remain in the system, on reports, and attached to user profiles, but can no longer be earned.
![]() Inactive certifications can no longer be earned but remain available to individuals who previously earned them. Inactive assets are not visible for selection when creating a certification. If you wish to include rules that point to both an inactive asset and an active asset, then you will need to temporarily activate the older assets so you can select them.
Inactive certifications can no longer be earned but remain available to individuals who previously earned them. Inactive assets are not visible for selection when creating a certification. If you wish to include rules that point to both an inactive asset and an active asset, then you will need to temporarily activate the older assets so you can select them.
- Navigate to Certifications.
- To activate or deactivate a certification in list view, use the drop-down menu under Status to make a selection.
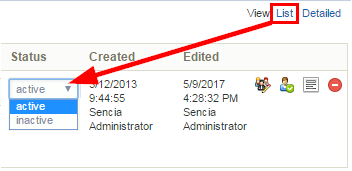
- To activate or deactivate a certification in detailed view, select the check box for next to the word Active.
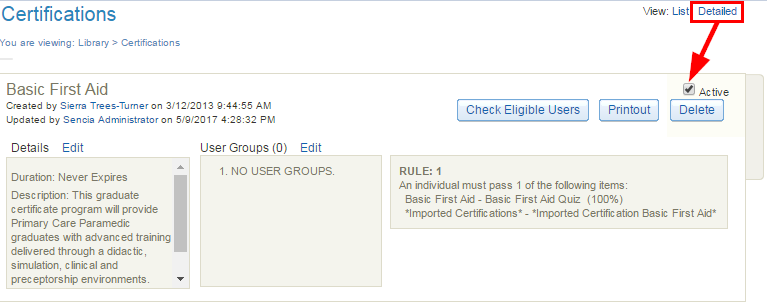
Site Managers can view all of the certifications an individual has already obtained, is working toward, or is eligible to earn directly from their profile. From the profile, Site Managers can manage an individual's certifications from the individual's profile to expire a certification or remove an earned certification.
Expire an Individual's Certification
- Log in with a Site Manager account.
- Select Accounts under Users in the main navigation menu.
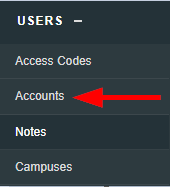
- Select an account name to open the individual's profile.
- Select Certifications from the Sections menu. If you can't see the menu, show the Tool Panel.
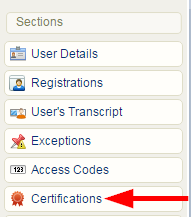
- Enter an expiry date into the Expires field for the appropriate certification.

- Save.
Delete an Individual's Certification
![]() Certifications deleted from a profile are permanently removed from the system, including reports. An alternative to deletion is to expire the individual's certification.
Certifications deleted from a profile are permanently removed from the system, including reports. An alternative to deletion is to expire the individual's certification.
- Log in with a Site Manager account.
- Select Accounts under Users in the main navigation menu.
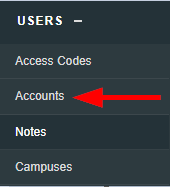
- Select an account name to open the individual's profile.
- Select Certifications from the Sections menu on the right. If you can't see the menu, show the Tool Panel.
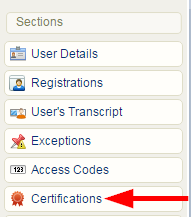
- Select the delete icon next to any active certification that the individual earned.

Site Managers can permanently delete one or more certifications. Deletion affects individuals who have already earned the certification.
![]() Deleted certifications are permanently removed from the system, including reports and all user profiles. An alternative is to delete an individual's certification (see above).
Deleted certifications are permanently removed from the system, including reports and all user profiles. An alternative is to delete an individual's certification (see above).
Delete One Certification
- Navigate to Certifications.
- To delete a single certification, select Delete next to the applicable certification. In detailed view, this is a button; in list view, it is an icon.
- Select Yes when prompted to confirm.
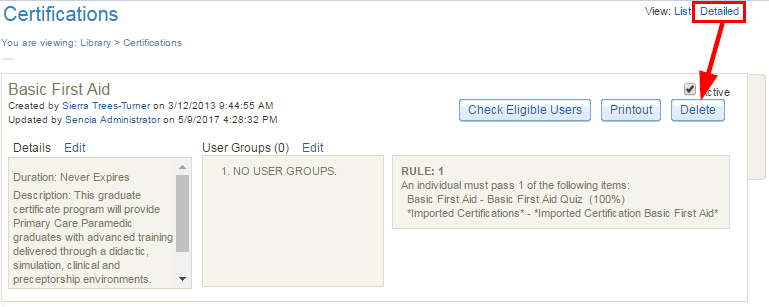
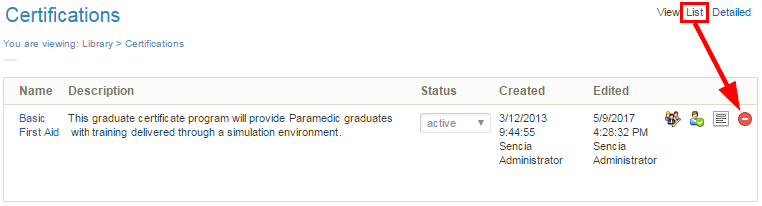
Delete Multiple Certifications
- Navigate to Certifications.
- Select multiple certifications by clicking within their selection box. Alternatively, you can use the Select All link under the certification options menu on the right and then deselect the certifications that you wish to keep.
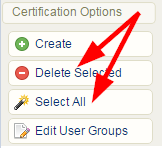
- Select the Delete Selected link in the certification options menu on the right.
- Select Yes when prompted to confirm.
Non-Automatic Certifications
While certifications are typically awarded automatically, there may be circumstances where this is not required. Site Managers have other methods for applying certifications that are not awarded automatically.
If a user has not met the requirements for a certification or has earned it outside of the typical methods, a Site Manager can issue the certification manually.
- Log in with a Site Manager account.
- Select Accounts under Users in the main navigation menu.
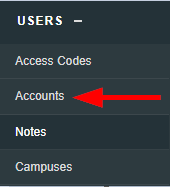
- Select an account name to open the individual's profile.
- Select Certifications from the Sections menu. If you can't see the menu, show the Tool Panel.
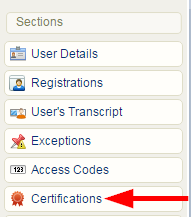
- Enter a date under the Set Earned Date field. An expiry date will automatically populate if the certification was created with an expiry in the system. You can do this for any unearned certification listed on the user’s profile.

- Save.
Follow these steps to award a certification only after a review process or upon approval.
- Create or update a graded module.
- Add a completion rule to the module that requires a passing grade.
- Create a certification rule that requires the passing of the module using the same percentage used for the completion rule.
- Manually grade the module (this can be done by Site Managers, Campus Admins, Campus Managers, Publishers, and Instructors, depending on system configuration).
- After the passing grade is applied, the certification will be awarded.
The Check Eligible Users tool can be used to retroactively capture individuals who qualify for a certification that was not automatically awarded. This typically occurs when a certification is added to a new user group or the certification was created after the user completed the requirements.
- Log in with a Site Manager account.
- Select Certifications under Library in the main navigation menu.
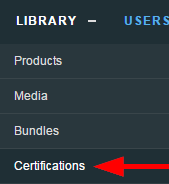
- Select Check Eligible Users next to the applicable certification. In a detailed view, this is a button; in the list view, it is an icon.

- Select the individuals that require the certification.
- Choose a certification date and enrolment option to apply to the certifications awarded.

- Date options:
- Select Today’s Date to apply the certification based on the current date. This is the default date option.
- Select Completion Date to apply the certification based on when individuals satisfied the certification rules. Expiries will still apply.Select a certification date. This selection will apply to all of the individuals selected in the next step.
- enrolment options:t.
- Select Only Approved enrolments to apply the certification based on the user's current active enrolment. This is the default enrolment option.
- Select All enrolments to apply the certification regardless of the user's enrolment status (e.g. if their status is inactive or revoked). The certification will still only be applied where the user has satisfied the certification requirements.
 Caution
Caution
This option should be used only in rare cases. Note that it in the case of re-enrolment and recertification, this option can apply certifications to a user who did not complete the current enrolment requirements, but does meet the requirements based on a previous enrolment completion.
- Date options:
- Select the Approve Selected button. You will see a confirmation screen letting you know that the certification has been applied to the selected individuals.
Site Managers can keep track of certifications earned off-site or for content that is not offered in the system using the import tool. Alternatively, you can scan a copy of an externally earned certification and attach it to a user’s profile using the Supplemental Training module.
- Create a certification.
- Create at least one rule pointing to an asset that represents the offline content. Many clients opt to attach the certification to a new product created specifically for the certification.
- Select all user groups. This ensures that the certification can be applied to anyone’s record, regardless of their groups.
- Use the Import Utility to download the user certification excel template, and then populate the template with your data.
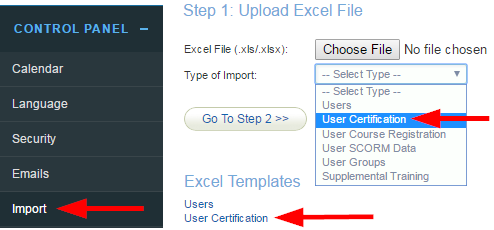
- For the imported users to appear on the Check Eligible Users tool, you will need to populate the Asset column on the excel file, since certifications are calculated from completed assets, not products.
- Upload the excel file via the Import Utility. Select the User Certification import type from the drop-down menu.
- Select Confirm.
![]() Best Practise for Asset Association
Best Practise for Asset Association
Associate the certification to an asset that won’t grant the certification unintentionally through other methods, such as an asset that is automatically graded or is already associated with another certification. Some Site Managers use dedicated, inactive assets for this very reason.
Certification Updates and Content Revisions
Updating Certifications
While a certification's rules cannot be edited, Site Managers have options when certification requirements change. Determine the best method using the table below.
Method AMultiple Active Certifications for the Same Product(s) |
Method BReplacement Certification |
Method COne Certification for Both Upcoming & Previous Users |
|---|---|---|
| Deciding Factors: | Deciding Factors: | Deciding Factors: |
|
|
|
| Certification Steps: | Certification Steps: | Certification Steps: |
| 1. Create new certification. | 1. Create new certification. | 1. Create new certification. |
| 2. Reference the new assets within the rules. | 2. Reference the new assets within the rules. | 2. Reference both the new and original assets within the rules. |
| 3. Do not inactivate original assets within the certification rules. | 3. Inactivate original assets within the certification rules. | 3. Inactivate original assets within the certification rules. |
| 4. Do not inactivate the original certification. | 4. Inactivate the original certification. | 4. Delete the original certification. |
| 5. Ask Support to temporarily disable certification email alerts, so individuals won't receive an email about a certification they've already obtained. | ||
| 6. Use the Check Eligible Users tool to apply the certification to all individuals who obtained the previous certification. |
How Content Updates Affect Certifications
Modifications to products and assets may affect associated certifications. The most common scenarios are described below.
Adding a new asset or product that is required for an existing certification requires the creation of a new certification to include rules for the new asset or product.
![]() Inactive assets are not visible for selection when creating a certification. If you wish to include rules that point to both an inactive asset and an active asset, then you will need to temporarily activate the older assets so you can select them.
Inactive assets are not visible for selection when creating a certification. If you wish to include rules that point to both an inactive asset and an active asset, then you will need to temporarily activate the older assets so you can select them.
You will affect individuals currently in progress. Overwriting essentially replaces the original file, so this process is not best practice if you intend to keep earlier versions of the SCORM packages.
Certification Sets
![]() This feature is available to Site Managers depending on system configuration.
This feature is available to Site Managers depending on system configuration.
Site Managers can bundle a group of certifications into a set. A certification set is earned once all of the required certifications in the set are completed. Certification sets are printable just like certifications. A certification set also shows an individual's progress towards completion. An individual can expand a certification set to see the certifications that are required to complete the set as well as the completion status of each certification.
The Earned Date of a certification set is the date the individual earned the last certification requirement in the set.
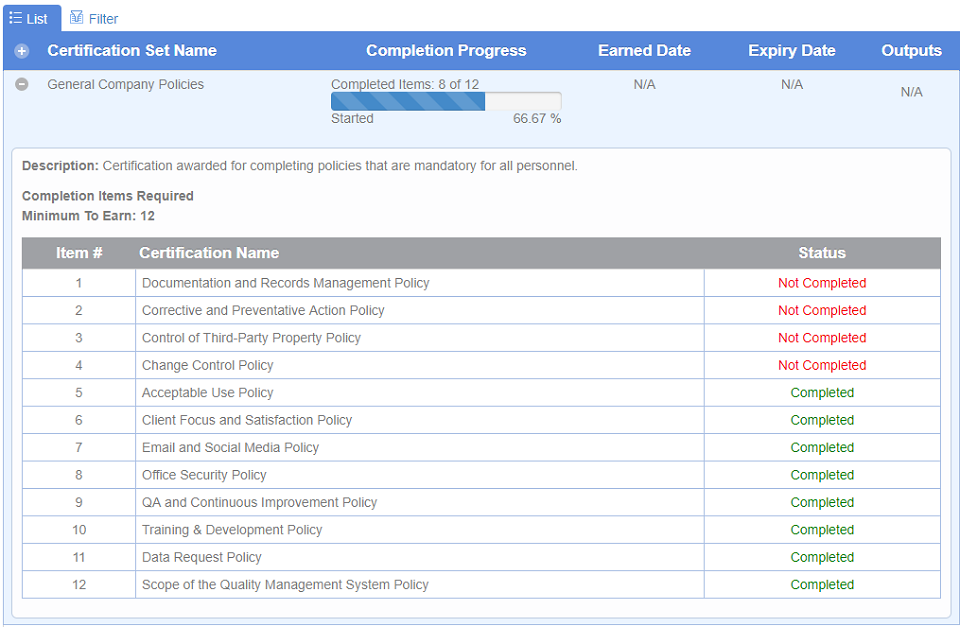
![]() Expiry Dates
Expiry Dates
- The Expiry Date is the earliest date that any one of the certifications in the set expires. If there are no expiries on any of the certifications in the set, then the expiry date is not applicable.
- Earned certifications will continue to contribute to the completion progress in a certification set unless the certification expires. Re-enroling a user into a product associated with a certification will not reset that certification's status to "Not Completed".
Create a Certification Set
Follow the steps in Create a Bundle.
Certification Set Reports
There are two reports dedicated to certification sets.
Update Certification Printout
Site Managers can edit how the certificate looks, even after it has been earned.
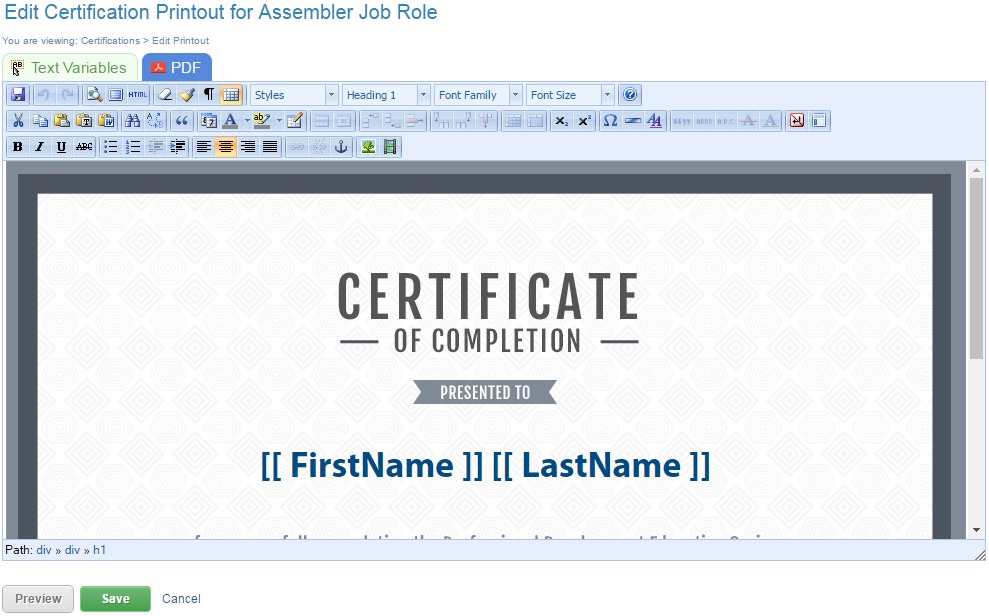
- Log in with a Site Manager account.
- Select Certifications under Library in the main navigation menu.
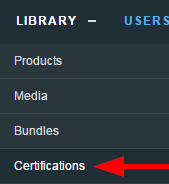
- Select Printout next to the applicable certification. In detailed view, this is a button; in list view, it is an icon.
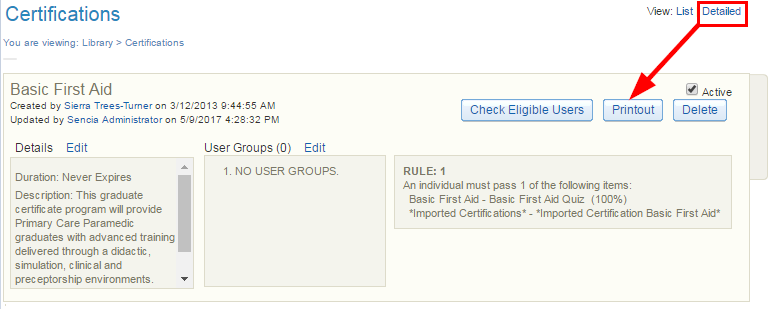
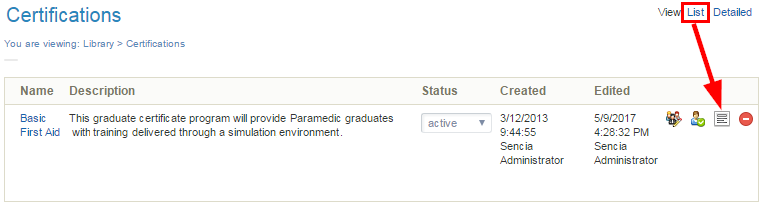
- Select the Text Variables tab. Copy the bracketed text and paste it into the printout content editor. After you create a new certification, you will want to ensure that it contains the necessary automatically populated fields. The text variables tab includes all of the dynamic content placeholders that you can use to auto-populate information on the certifications, such as the learner's first and last name or the name of the certification.
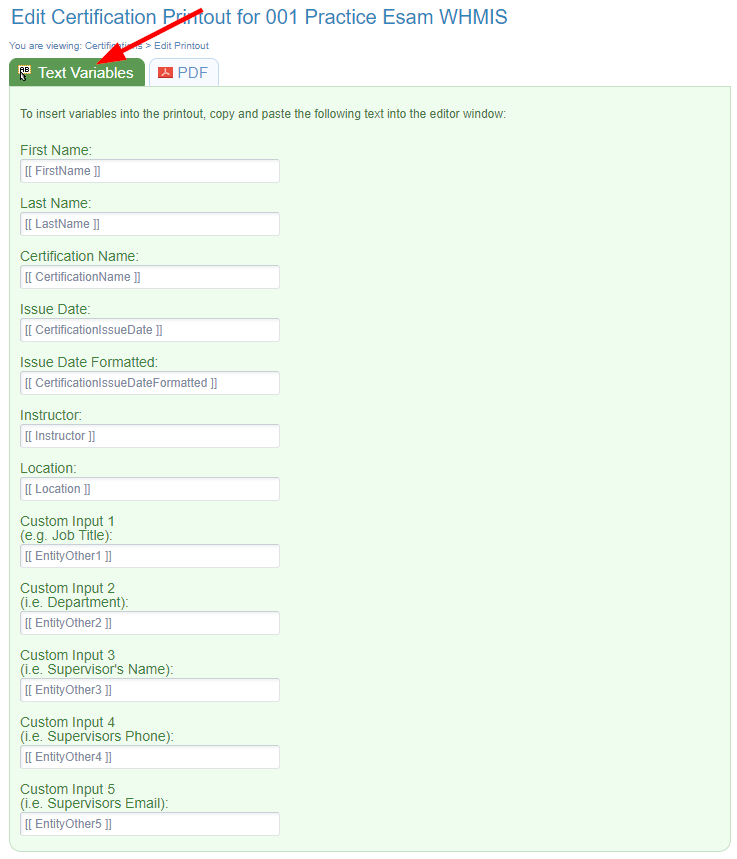
- There are two dynamic placeholders for dates:
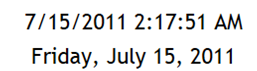
- [[ CertificationIssueDate ]] has the date and time that the certification was awarded.
- [[ CertificationIssueDateFormatted ]] shows the date the certification was awarded in word format without the time stamp.
- Make desired changes using the content editor, such as inserting images from the media library or replacing the default template.
- Select Save.
- Press OK when prompted.
Mail Certifications
Some systems are configured to send a physical copy of a certification to an individual. Certification Sent is the date that the certification was physically sent to an individual.
- Log in with a Site Manager account.
- Select Accounts under Users in the main navigation menu.
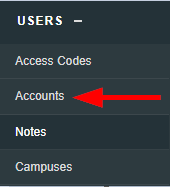
- Select an account name to open the individual's profile.
- Select Certifications from the Sections menu on the right. If you can't see the menu, show the Tool Panel.
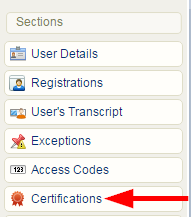
- Optionally update the Certification Mailing Address at the bottom of the page. The address is automatically populated from the address information on the indvdual's profile if, but can also be edited by the Site Manager here.
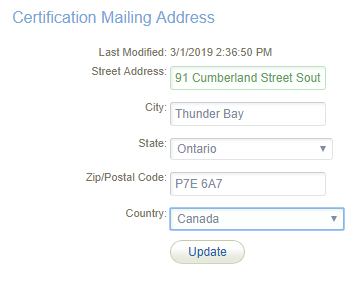
Automatic Training Record upon Certification
![]() This feature is available to Site Managers depending on configuration of the Supplemental Training feature.
This feature is available to Site Managers depending on configuration of the Supplemental Training feature.
This optional feature can be applied when you create a new certification. It will automatically create an internal supplemental training record associated to a user when they earn a certification. The training record will include an attachment PDF copy of the certification. PDF certifications created in this manner are accessible in the following locations where enabled for your system: Transcripts, My Progress, Certifications pages, and the Supplemental Training screen.
Other methods of creating certifications also support automatic training records. The certifications must have Create Training Record enabled.
- Manually setting a certification earned date from a user’s profile. See Expire an Individual's Certification for details. The system will inform that a new training record has been created.
- Check Eligible Users tool. See Check Eligible Users for details.
- Using the import utility to upload existing certifications to users. When training records are created with the import utility, the users’ certifications are not affected; a new certification is not granted upon manual creation, a copy is recorded.
The main certification page displays information about training records where applicable.
- Navigate to certifications.
- Create a certification or edit an exisiting certification.
- Enter an abbreviation into the Abbreviation field using a maximum of 10 characters. The training record will not be created without an abbreviation but can be edited at any point after creation. The abbreviation automatically forms part of the attachment name, following this pattern: firstName_lastName_Abbrev_Date&TimeStamp.pdf.
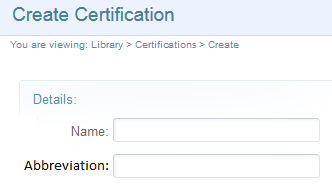
- Toggle Automatically Create Training Record to Enable after creating the certifcation rules.

The main certification page displays information about training records where applicable. Disabling will not impact the the user's earned certification, existing training records, or previously generated pdf certification attachments.
- Navigate to Certifications.
- If in List View, use the drop-down menu to select Disabled under Automatically Create a Training Record.
- If in Detailed View select Edit, change Create Record of training to Disabled, and then Save.
Training Records
- Deleting a training record will remove associated training record attachments.
- Deleting, disabling, or editing a training record will not impact associated earned certifications will not impact associated earned certification information for a user.
Certifications
- Deleting or disabling a certification will not impact associated training records.
- Deleting or disabling a certification will not impact associated training record attachments.
- Deleting or disabling a certification will not impact records in supplemental training reports.
- Deleting or expiring a certification from a user's profile will not impact associated training records.
- Deleting or expiring a certification from a user's profile will not impact associated training record attachments.
- Deleting or expiring a certification from a user's profile will not impact records in supplemental training reports.
Products
- The system prevents deletion of products associated with a certification based on the certification training record rules.

