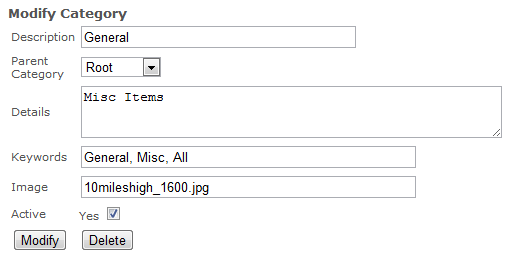Manage Storefront Categories
Download ManualYou may find that you wish to add a category or change the name of a category on your storefront. Your storefront items must belong to one or more categories so your customers can easily find what they are looking for.
![]() Category Tips
Category Tips
- Categories must be active to be seen on the storefront. Any products within inactive categories will not be seen.
- The storefront will not let you change the name of a category unless there are no products within it. Therefore, you will need to temporarily remove the products within the category or contact a support to change the name for you.
Add a Storefront Category
- Access the Storefront.
- Select Storefront from the main menu.
- Select 01 Products to open the Product Menu.
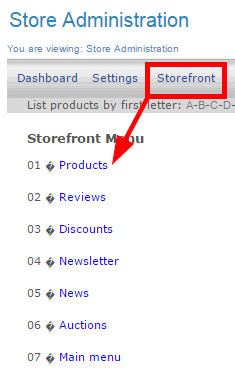
- Select Add under Categories to create a new category.
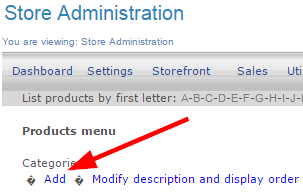
- Fill out the Add Category form. See the table below for an explanation of the fields on this form.
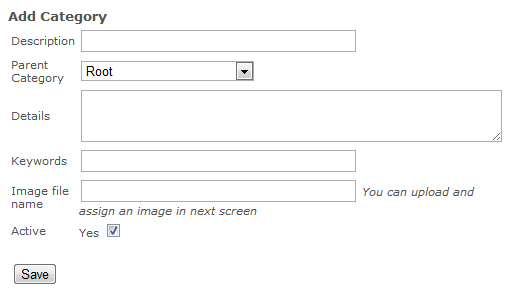
- Save.
| Add Category Form Fields |
Explanation |
|---|---|
| Description | This is the category name that will be displayed in your store when people browse the store by category, together with the category image. |
| Parent Category | Select root to create a brand new category. Select an available category from the drop-down menu to create a subcategory that belongs to the parent category you select. |
| Details | Add more information not available in the description field. The text you enter here will show as a detailed view when customers click on the category. |
| Keywords | Add as many simple terms as you like, each separated by a comma, to help customers using the search tool. |
| Image File Name | Enter the file name for the category's general image. Make sure that the image has been uploaded first. |
| Active | Select the checkbox to make this category active and visible on your storefront. |
![]() Newly added categories will automatically be populated and available as selections when you post new products to the storefront. The category options are based on the store you select (for clients who have more than one store set up).
Newly added categories will automatically be populated and available as selections when you post new products to the storefront. The category options are based on the store you select (for clients who have more than one store set up).
Edit a Storefront Category
- Log into the storefront (see Access the Storefront).
- Select Storefront from the main menu.
- Select 01 Products from the main menu to open the Product Menu.
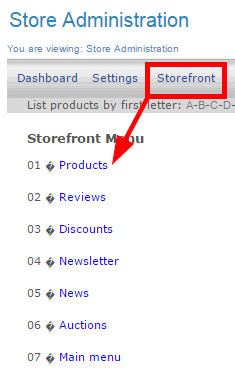
- Select Modify Description and Display Order under Categories.
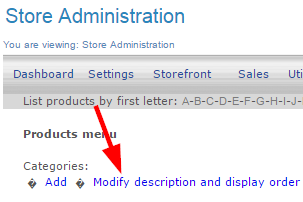
- Select Modify Details next to the category you wish to make changes to.

- Make any changes to the category fields (see Add a Storefront Category).
- Select Modify at the bottom.
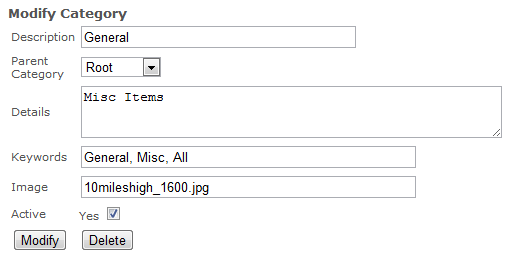
Change Category Display Order
- Log into the storefront (see Access the Storefront).
- Select Storefront from the main menu.
- Select 01 Products from the main menu to open the Product Menu.
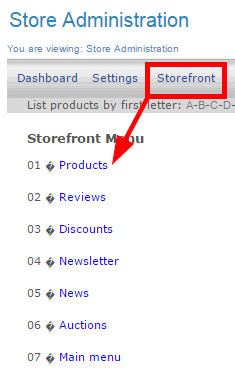
- Select Modify Description and Display Order under Categories.
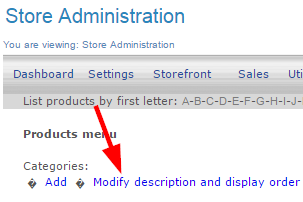
- Enter a number next to each category. The categories will show on the storefront in numerical order.
- Select Modify Order.
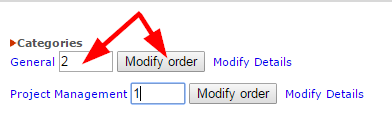
Delete a Storefront Category
- Log into the storefront (see Access the Storefront).
- Select Storefront from the main menu.
- Select 01 Products from the main menu to open the Product Menu.
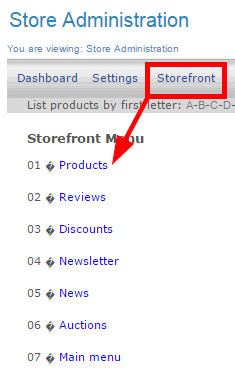
- Select Modify Description and Display Order under Categories.
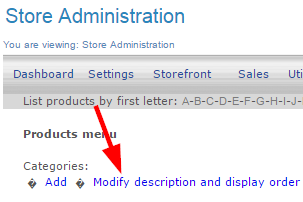
- Select Modify Details next to the category you wish to delete.

- Select Delete at the bottom of the form.