![]() This feature is available to Site Manager and Course Author accounts, depending on system configuration.
This feature is available to Site Manager and Course Author accounts, depending on system configuration.
Media files must be uploaded to the LMS before you can insert them into a product or asset. A wired connection is recommended to avoid connectivity issues when uploading anything but small files.
![]() Files that exceed 75 MB can be using the Manage FTP tool (see below), if available for your site, or create a ticket to have an LMS Administrator upload the file for you.
Files that exceed 75 MB can be using the Manage FTP tool (see below), if available for your site, or create a ticket to have an LMS Administrator upload the file for you.
- Navigate to the appropriate media library.
- Select Upload in the media library menu. This page displays information about files sizes and supported files types.
- Select Browse/Choose File to locate the file you wish to upload.
- Optionally enter a new file name in the Filename field. If a file with the same name and extension already exists, you will be asked if you wish to overwrite the existing file.
- Select Continue to upload the file. During the upload you will see a progress bar that displays the status of your upload.
- Optionally upload another file or press continue to return to the product you were working in.
- If you uploaded an image, you will also have the option to resize it. Images over 700 pixels wide will be automatically resized.
You can zip multiple files and types to upload them as a single .zip file. Zipped files keep their original size when uploaded in zipped format. See Zip and Unzip Files. See also FTP File Upload below.
- Navigate to the appropriate media library.
- Follow the steps to upload a single file above, selecting a zipped file. The system will recognize zipped files and prompt you to choose an upload method.
- Select Leave as one zip package of files and place in the documents folder.
- Select Unpack files into the media library to move them to the categories (audio/video, documents, images, and templates).
The FTP tool is available for uploading files that exceed 75 MB and for moving multiple files at a time. Manage FTP is located under the options menu in the global media library and under the media library menu in local media libraries.
![]() You must be provided with FTP protocols for Host, Username, and Password to access the LMS FTP.
You must be provided with FTP protocols for Host, Username, and Password to access the LMS FTP.
FTP Setup
- Use of an FTP program to transfer files to the LMS FTP folder is necessary (e.g., Filezilla. Here’s a link to a video that shows how it works). It is recommended that clients work with their IT department to setup an FTP program based on their company’s internal policies.
Manage FTP
- Navigate to the destination media library.
- Select Manage FTP.
- Located under the Options menu in the global media library.
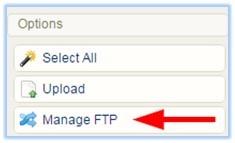
- Located under the media library menu in local media libraries.
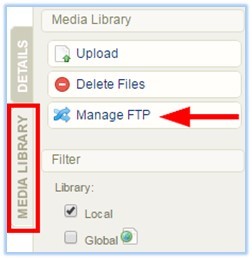
- Located under the Options menu in the global media library.
- From the list of files in your FTP folder, select a file to transfer to the media library you are in.
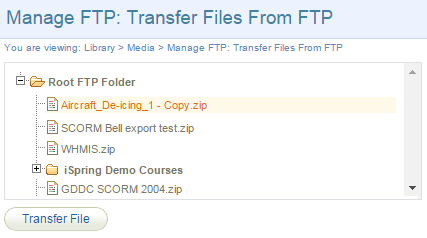
- Select the Transfer File button.
- Select an import file option.
- Select Continue Transfer.

