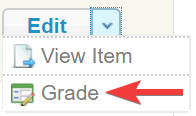Manual Grading
Download Manual![]() This feature is available to Site Manager, Manager, Course Author, and Instructor accounts depending on system configuration.
This feature is available to Site Manager, Manager, Course Author, and Instructor accounts depending on system configuration.
A product may be configured to require manual approval before it is considered complete. It is most often used for blended courses that have an offline element to them. For example, an Instructor running a course may require the participant to email their final project in for review before the completion of the course can be determined.
A course author must configure a module asset for manual grading with a defined passing grade. Graded modules must be manually graded using the grading tool.
![]() To grade essay questions, you must be on the test dashboard.
To grade essay questions, you must be on the test dashboard.
Grade Individuals
If you need to apply the same grade and date to several individuals at once, see Set Grade Defaults.
- Navigate to the Grading Tool.
- Enter the grade into the Grade % field for each individual. A valid entry is a number from 1-100. A passing grade must also be equal to or higher than completion rule applied to the module. Upon saving, the system will apply the current date and time (Eastern Time Zone).
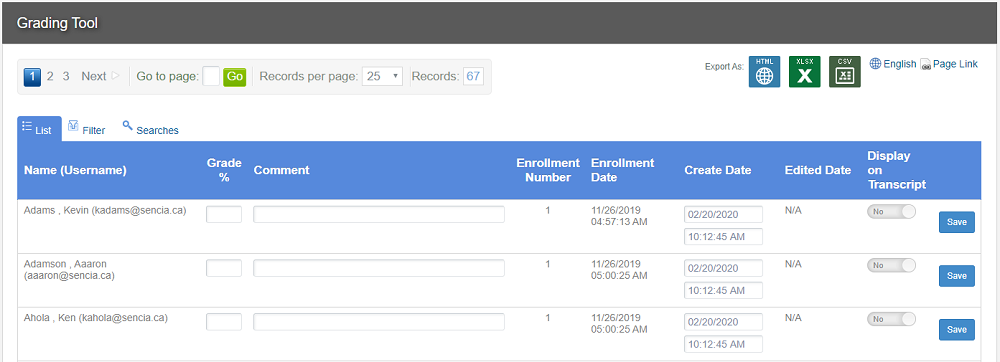
- Opt to add a Comment about the mark you entered. Comments are visible on reports, but are not visible to the graded individuals. The grader's name or reason for grade edit are examples of useful comments.
- Use the Create Date field to bypass the automatic date and time stamp. You can postdate (apply a future date) or backdate (apply a past date) grades. This is useful to correct data entry errors, enter the completion date rather than the date of entry, or to apply grades prior to completion.
- Set Display on Transcript to Yes to show the grade on the learner's transcript. This is relevant only for systems that use the transcript feature.
- Save to apply the grades you have entered.
- If you modfied the date of the grade, the system will require confirmation. Select Continue to apply the modified date or Cancel to discard the change.
Set Grade Defaults
Setting grade defaults can help speed up the manual grading process. Default values can specify grades, comment, and date/time for selected individuals.
- Use the Options menu to define grade defaults. If you cannot see the menu, show the Tool Panel.
- Select the individuals. Select by individual rows, Filter and Save Searches, or use Select All/Select None from the options menu to narrow your list.
- Select Apply to Selected to apply the defined defaults to all selected individuals.
- Select Save All Selected to complete the grading process.
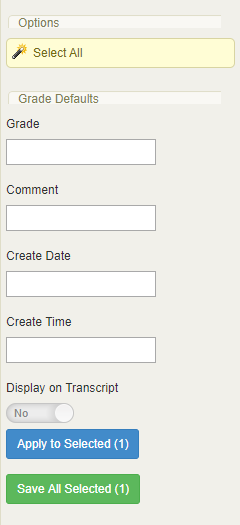
View Grades
There are three methods to view grades.
- Run reports from the Report Wizard. Instructor accounts may have access to grade reports such as:
- The Grading Tool.
- Instructor Utilities menu.
- Select Course Results.
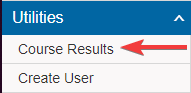
- Use the drop-down menus to select the individual or module you want to view grades for.
- Select Participant Grades to view one individual's grades for the product.
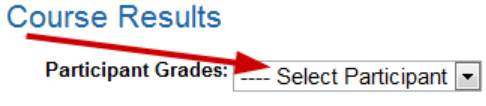
- Select one of the Grades options to view all the grades for a selected module.
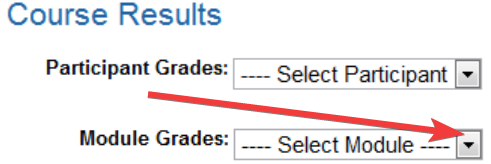
- Select Course Results.
Change or Fix Grades
You can edit grades for graded module assets, such as in the case of a data entry error or to reverse a pass or fail grade. Site Managers may delete entered grades and comments. Select the scenario below that applies.
- Follow the instructions above for grading individuals.
- Enter the new grade into the Grade % field, overwriting the previous entry. The system will warn you if the grade entered is a failing grade.
- Opt to update the Comments field or use the Create Date field to overwrite the automatic date stamp.
- Select Save to apply the changes.
- An alert will warn you of the possble affects of making the change. Confirm the change in alert up by selecting Continue to apply the failing grade or Cancel to discard the change.
Use the grade screen to pass an individual with a failing grade.
- Follow the instructions above for grading individuals.
- Enter the new passing grade into the Grade % field, overwriting the previous entry. The passing grade meet or exceed the module's defined passing grade. The system will warn you if the grade entered is a failing grade.
- Opt to update the Comments field or use the Create Date field to overwrite the automatic date stamp.
- Select Save to apply the changes.
- An alert will warn you of the possible affects of making the change. Select Continue to pass the individual or Cancel to discard the change.
![]() Reversing a failed grade updates associated product completions, certifications, and training pathways/certification sets. The new pass date is the basis for applicable expiry calculations.
Reversing a failed grade updates associated product completions, certifications, and training pathways/certification sets. The new pass date is the basis for applicable expiry calculations.
Use the grade screen to fail an individual with a failing grade.
- Follow the instructions above for grading individuals.
- Enter the new failing grade into the Grade % field, overwriting the previous entry. The failing grade must be less than module's defined passing grade. The system will warn you if the grade entered is a failing grade.
- Opt to update the Comments field or use the Create Date field to overwrite the automatic date stamp.
- Select Save to apply the changes.
- An alert will warn you of the possible affects of making the change. Select Continue to fail the individual or Cancel to discard the change.
![]() Reversing a passed grade also reverses results related to module and product completions, certifications earned, and qualifications for training pathways/certification sets.
Reversing a passed grade also reverses results related to module and product completions, certifications earned, and qualifications for training pathways/certification sets.