The content editor makes it as easy for course authors to enter and edit content. The editor reflects the content you add as it will appear in its finished state. The same editor is used throughout the LMS allowing you to format text, add hyperlinks, add links to uploaded files, and insert tables using familiar tools that are found in most office productivity programs. There is also an option to work directly in the HTML code. For a guide to the editor tools, please see the Content Editor Tools section below. You can increase or decrease the height and width of the content editor by selecting and dragging the bottom right corner of the window.
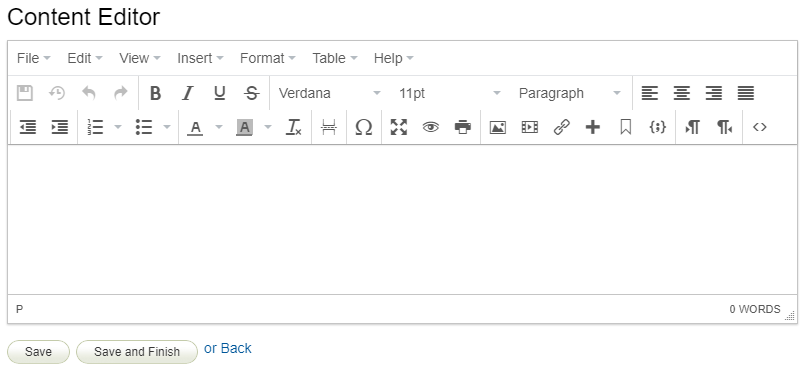
![]() Each menu item at the top (e.g., Edit, View, Format) also has content editor tools. So if you don't see an icon for the action you want to accomplish, check one of the menus.
Each menu item at the top (e.g., Edit, View, Format) also has content editor tools. So if you don't see an icon for the action you want to accomplish, check one of the menus.
Copy Paste Best Practise
Copying text into the content editor from another source (e.g., MS Word or another webpage) can include embedded HTML code that shows up when you view the page. The copied text can also convert differently than it appears on the original document. For this reason, it is best practice to pasted unformatted text into the content editor. Here are few methods to paste into the content editor without the formatting.
- When you copy/paste into the content editor, use a keyboard shortcut to strip away the formatting to paste as text only. Use Ctrl + Shift + V for Windows or Cmd + Shift + V for Mac .
- Paste the text into notepad, copy it from notepad, and then paste it into the content editor.
- After a copy/paste, select all text and apply Clear Formatting (under Format or the T button on the editing bar) before saving.
Toolbar Group 1
|
Toolbar Group 2
|
||
| Action | Description | Action | Description |
|---|---|---|---|
| Save | Save content and formatting changes you have made. | Bold | Bolds the selected text. |
| Restore Last Draft | Reset all changes on the page since the last save. | Italic | Italicizes the selected text. |
| Undo | Undo your last action. | Underline | Underlines the selected text. |
| Redo | Reverses an undo action | Strikethrough | Adds a strikethrough to the selected text. |
Toolbar Group 3
|
Toolbar Group 4
|
||
| Action | Description | Action | Description |
|---|---|---|---|
| Font Family | Changes selected text font (Helvetica, Arial, etc.). | Align Left | Arranges text along the left side of the page or table cell. |
| Font Size | Changes selected text to the desired font size (8pt - 36pt). | Align Center | Arranges text along the center of the page or table cell. |
| Font Format | Converts selected text to the selected style (normal, headers, etc.). | Align Right | Arranges text along the right side of the page or table cell. |
| Justify | Arranges text along the center of the page or table cell. | ||
Toolbar Groups 5-6
|
Toolbar Groups 7-8
|
||
| Action | Description | Action | Description |
|---|---|---|---|
| Decrease Indent | Positions selected text further left from the margin. | Text Colour | Change the colour of the selected text. |
| Increase Indent | Positions selected text further right from the margin. | Background Colour | Change the background colour of the selected text. |
| Numbered List | Create or remove a numbered list on the page. | Clear Formatting | Remove formatting from the selected text (i.e., bold, italic, etc.) |
| Bullet List | Create or remove a bulleted list on the page. | Page Break | Inserts a page break that is only applicable to printed content. |
Toolbar Groups 9-10
|
Toolbar Group 11
|
||
| Action | Description | Action | Description |
|---|---|---|---|
| Special Character | Insert special characters (e.g., symbols, accent marks). | Insert/Edit Image | Insert, edit, or remove images uploaded in the media library. |
| Full Screen | Toggle content editor between full-screen size and normal view. | Insert/Edit Media | Insert, edit, or remove media files uploaded in the media library or embed external media files. |
| Preview | View the current edit prior to saving. | Insert/Edit Link | Create, edit, or remove a hyperlink for the selected text or image. |
| Create a hardcopy or PDF version of the page. | Insert/Edit Popup | Link to a separate asset or URL to create a popup on the current page. | |
| Anchor | Add an anchor link to a page used to go to specific places on the page. | ||
| Insert/Edit Code Sample | Properly displays code on that page that's not interpreted as code by the content editor. | ||
Toolbar Groups 12-13
|
|||
| Action | Description | ||
|---|---|---|---|
| Left to Right | Changes the paragraph to left to right script (default) | ||
| Right to Left | Changes the paragraph to right to left script (e.g., Hebrew, Arabic) | ||
| HTML Editor | Work in HTML source code rather than the editor view. | ||

