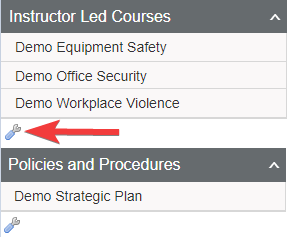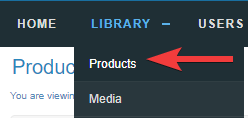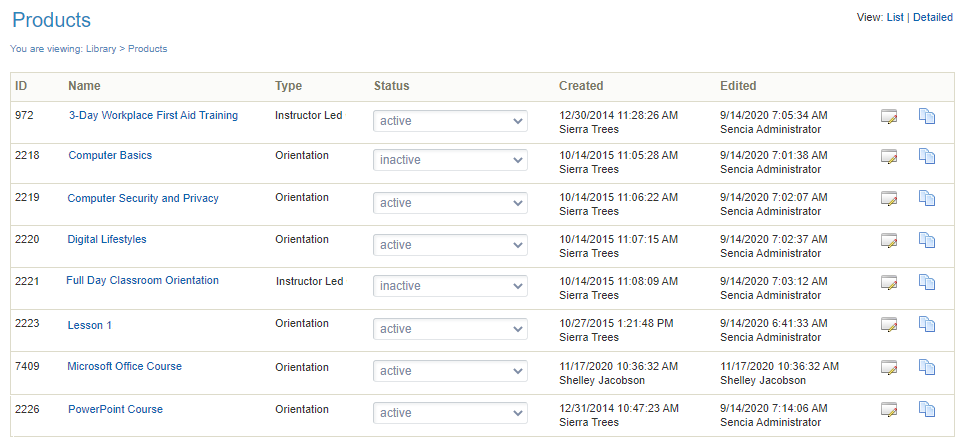Products and Courses
Download ManualProducts are a collection of materials, tests, text, and media used to inform, teach, demonstrate understanding, or prove compliance (e.g. courses, instructor led training). A product is typically made up of individual of individual components with unique features known as assets (e.g. tests or lessons).
Access Duration and Deadlines
You have control over when learners can start a course and how much time they have to complete it. You can configure a course with an expiry, due date, or a start and end date range. Select a method below to learn more.
Using an expiry date, you can choose to provide access to a course for a specified amount of time, based on the user’s course enrolment date. When the course expires, it is removed from the user's home page and they cannot access it.
For example, you can set the course to expire 30 days from the point of enrolment. This is helpful if learners are being enrolled in the course on different days and you want to provide all learners with the same amount of time to attempt the course.
- Navigate to Products.
- Create or Edit the product.
- Select Expires Every. By default, a product is set to Never Expires.
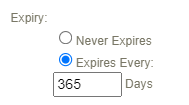
- Enter the number of days that the course is available to the user based on the user’s course enrolment date.
- Save.
- To extend the access for an individual, you must grant them an exception. See Exceptions in the Manager user manual.
Expiry Reminder Notifications
Reminder emails are available for expiry. Notifications stop being sent as soon as an administrator overrides them using an exception or the import tool. The system will check if users have been granted an exception and based on the date, they will not receive a reminder email.
![]() A product with an expiry cannot also have a due date. An updated expiry date applies to new enrolments but does not retroactively affect currently enrolled users.
A product with an expiry cannot also have a due date. An updated expiry date applies to new enrolments but does not retroactively affect currently enrolled users.
Using a due date, you can choose to provide access to a course for a specified amount of time, based on the user’s course enrolment date. Dues dates allow access to a course from the 1st day of the enrolment month to the last day of the due month. Due dates allow you to automatically re-enrol a course every X years and set an access period before the new due date. After the due date passes, the course is removed from the user's home page and they cannot access it.
- Upon completion of the course, the LMS auto-updates the due date for the retake through an overnight process.
- The due date is calculated from the user's current due month.
- Access to the retake is granted starting a number of months defined in Due Month prior to the due date.
Notifications can be sent to learners and managers automatically to ensure they are notified. A learner's new due date automatically updates upon completion of the course. Due dates work with automatic re-certifications as well. Learners can be prompted to retake a course, and by extension, become re-certified before the current certification expires. When learners complete the course, the old certificate is replaced with a new one.
A real-world analogy is an Ontario driver's licence. The license expires every 5 years at the end of your birth month. You can renew it 6 months before it expires, but no earlier than that. Due dates can work well for clients in regulated industries since the automatic re-enrollment feature can help ensure that learners are consistently compliant.
- Navigate to Products.
- Create or Edit the product.
- Enable the product Due Month.
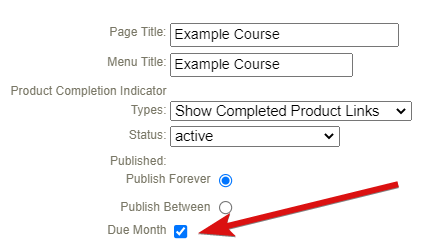
- Under the Due Month, select Default Due Months and then use the drop-down to define the number of months that the course is available to the user based on the user’s course enrolment date. Course access is removed at the end of the defined calendar month. For example, a course with a due month of 2 allows a learner access from January 1st (as permitted by enrolment date) until February 31st.
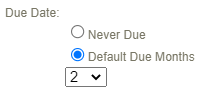
- Enter the number of years that the course will need to be re-enroled. The years are automatically applied based on the user’s course enrolment date. When the user completes the course, the new due date is automatically updated. This default can be overridden by an Admin on the learner's registration page. See Override the Due Month for an Individual below.

- Optionally enable Automatic Re-Enrolment. Note that for this behaviour, the product must also have Allow Retakes enabled.
- Save.
- Run report R213 to determine the due dates for a group of learners. Filter by due month and opt to report on all or one selected product at a time.
Due Date Reminder Notifications
Reminder emails are available for due dates. Notifications stop being sent as soon as an administrator overrides them using an exception or the import tool. The system will check if users have been granted an exception and based on the date, they will not receive a reminder email.
![]() A product with a due date cannot also have an expiry. An updated product due date applies to new enrolments but does not retroactively affect currently enrolled users.
A product with a due date cannot also have an expiry. An updated product due date applies to new enrolments but does not retroactively affect currently enrolled users.
Override a Learner's Due Date
The LMS auto-calculates the Due Date for each user when they are enroled in the course, however, this date can be overridden by an Admin on the learner's registration page.
When the due date is updated for a learner, the Due Month set at the product level remains. For example, a product has a due month of 3. A learner is enrolled in the product on January 1st, so by default, their product is due on March 31st. If their due date is changed on their registration page 9/20/2024, they still only have access during the 3-month range. This means they will not see the product on their home page until 06/21/2024, regardless of the initial enrollment date.
- Navigate to the user's profile.
- Select Registrations from the Section menu.
- Enter a new date in the Due Date field for any enroled course with a due date. Due dates showing green checkmark have been re-enroled automatically via the LMS overnight process.
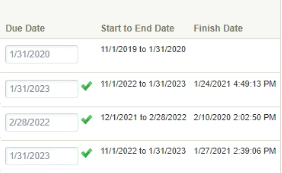
![]() A product with a due date cannot also have an expiry date. An updated product level due date applies to new enrolments but does not retroactively affect currently enrolled users.
A product with a due date cannot also have an expiry date. An updated product level due date applies to new enrolments but does not retroactively affect currently enrolled users.
Adding publish dates to a product assigns a global fixed date range of availability. The product is not accessible outside of the defined date range and applies to all enroled users. Outside of the publish dates, the product is not shown on the home page and is not available to users.
Publish Dates work well for clients in academic industries. For example, add a publish date range to a course offered only in the 4th semester. The publish dates correspond to the semester start and end dates to ensure that the class course is only available during that time.
- Navigate to Products.
- Create or Edit the product.
- Select Publish Between.
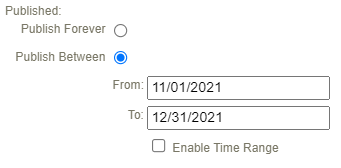
- Enter the Start Date in the Publish Date field. This is the first available date that users can access the course.
- Enter the End Date in the Publish Date field. This is the last available date that users can access the course.
- Optionally Enable Time Range. Please note this is expressed in Eastern time.
- Save.
- To extend the access for an individual, you must grant them an exception. See Exceptions in the Manager user manual
![]() A product can have a publish date in addition to a due date or an expiry date.
A product can have a publish date in addition to a due date or an expiry date.
Courses that contain an Expiry Date or a Due Date use the same functionality in regards to counting down to the period where access is revoked. Publish dates revoke access globally on specific dates.
| Functionality | Due Date | Expiry Date | Publish Dates |
|---|---|---|---|
| Course access period is based on the course enrolment date | Yes | Yes | No |
| Course access period is a static date range applied to everyone enroled in the course | No | No | Yes |
| Course access period is a static number of days applied to everyone enroled in the course | No | Yes | No |
| The course access period is defined by the 1st day of the user's course enrolment month to the last day of the defined due month. | Yes | No | No |
| Supports automatic re-enrolments | Yes | No | No |
| The course access period can be customized per person | Yes | No | No |
| The course access period automatically updates upon completion | Yes | No | No |
| The course access period updates upon re-enrolment | Yes | Yes | No |
| Define a period of early access prior to the due date | Yes | No | No |
| Changes to the course access period affect current enroled users | No | No | Yes |
| Automatic email alerts are available | Yes | Yes | No |
| Compatible with eCommerce | No | Yes | Yes |