Profile Notes
Download Manual![]() This feature is available to Site Managers, Campus Admins, Campus Managers, and User Group Managers depending on system configuration.
This feature is available to Site Managers, Campus Admins, Campus Managers, and User Group Managers depending on system configuration.
Private notes and associated attachments can be added to a user's profile. These notes can be viewed and edited by other admin accounts. Notes are accessed directly from a user's profile where you can create or manage notes for the selected account or from a manage page that shows all of the notes in the system. Up to 10 types of notes can be configured for your system.
Navigate to Notes
Select a navigation method below.
- Log in with a Site Manager, Campus Admin, or Campus Manager account.
- Select Accounts under Users in the main navigation menu.
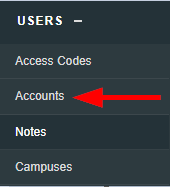
- Select an account name to open the user's profile.
- Select Notes from the Sections menu. If you cannot see the menu, show the Tool Panel.
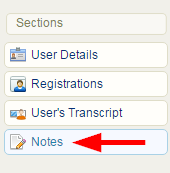
- Optionally use Filter and Save Search or the username column to find specific notes.
- Optionally Export the notes.
- Expand a note to read the full note text (the list has a 100-character limit).
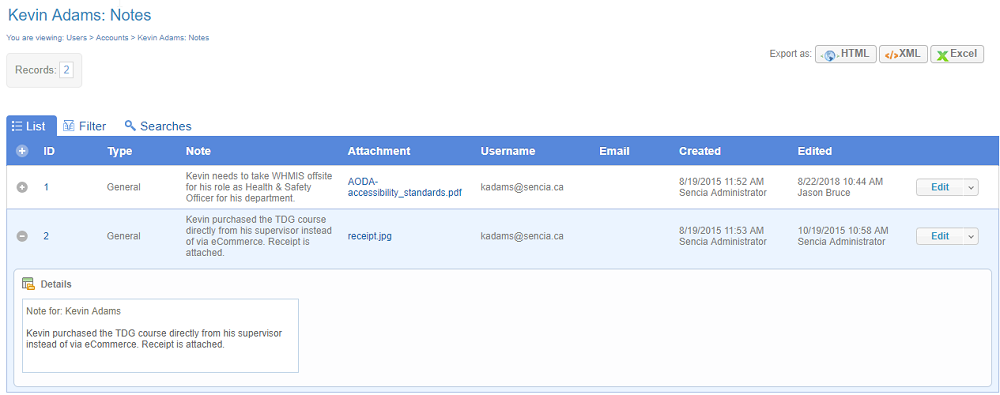
- Log in with a Site Manager account.
- Select Notes under Users in the main navigation menu.
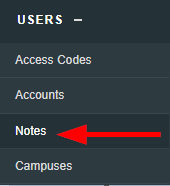
- Optionally use Filter and Save Search or the username column to find specific notes.
- Optionally Export the notes.
- Expand a note to read the full note text (the list has a 100-character limit).
Create a Note
You must create new notes from a user’s profile.
- Navigate to the Indvidual's Notes.
- Select Create from the options menu. If you cannot see the menu, show the Tool Panel.
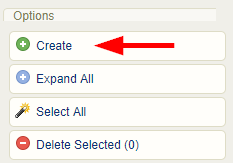
- Complete the form.
- Select the note type.
- Enter note text.
- Optionally attach a file. Each note may have one attachment. Select Browse under the File Attachment section to select the file you want to attach to the note.
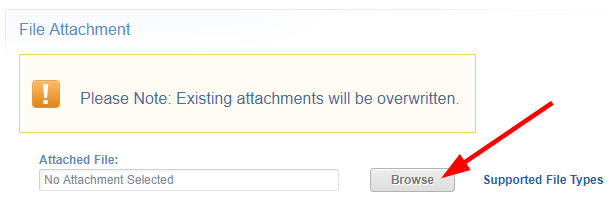
- Create.
Delete Notes or Attachments
![]() Deleted notes are permanently removed from the system. Deleting a note will also delete any attached file.
Deleted notes are permanently removed from the system. Deleting a note will also delete any attached file.
Delete Notes
Select a deletion method below.
- Navigate to Notes using either method.
- Select the drop-down arrow on the note's Edit Split Button.
- Select Delete.
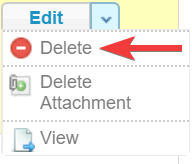
- Answer Yes to confirm the deletion.
- Navigate to Notes using either method.
- Select notes.
- Select Delete Selected from the Options menu. If you cannot see the menu, show the Tool Panel.
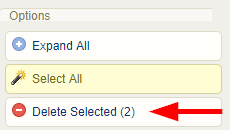
- Answer Yes to confirm the deletion.
![]() Deleted attachments are permanently removed from the system.
Deleted attachments are permanently removed from the system.
Delete Note Attachment
A file attachment associated to a note can be removed without deleting the note.
- Navigate to Notes using either method.
- Select the drop-down arrow on the note's Edit Split Button.
- Select Delete Attachment.
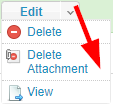
- Answer Yes to confirm the deletion.
Edit a Note or Attachment
Edit Note Text
- Navigate to Notes using either method.
- Select the Edit button next to the applicable note.
- Make the changes to the note text.
- Save.
Edit a Note Attachment
You can upload a new file to replace a note attachment or overwrite the exisiting attachment. To overwrite the file, ensure that the new file name is exactly the same as the current file attachment.
- Navigate to Notes using either method.
- Select the Edit button next to the applicable note.
- Select Browse under the File Attachment section to select the file you want to attach to the note.
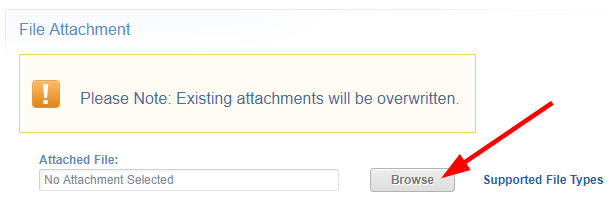
- Save.
![]() Each note may only have one attachment.
Each note may only have one attachment.

