Site Manager Reports
Download ManualSite Managers can access the following reports from the Reports panel.
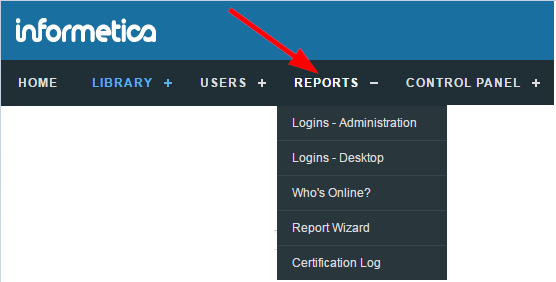
Logins – Administration
Site Managers can run Logins - Administration to view a detailed list of the 200 most recent login attempts by site managers and Sencia administrators and filter the page to view the report by account type or to search for specific names, IP addresses or login dates.
The image below is an example of the Logins - Administration report.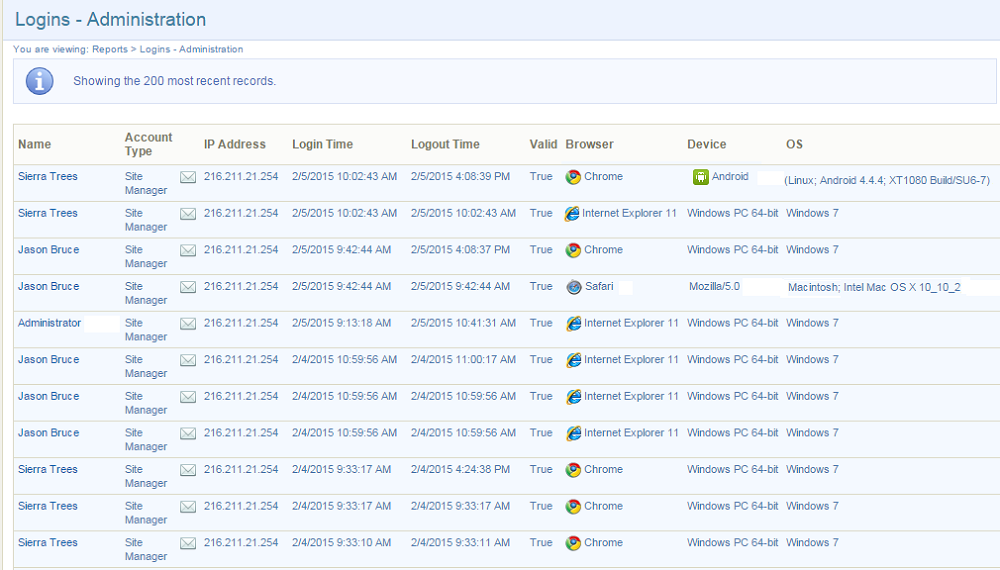
Logins – Desktop
Site Manager can run Logins – Desktop to view a list of the 200 most recent login attempts on your desktop site (users that are not site managers). You can filter the list by the organization, user group, or account type and search for specific names, IP addresses or login dates. In HTML view you can select the email icon to email the user (it will open in your default email client). You can also select the user’s name to open their profile page.
The image below is an example of the Logins - Desktop report.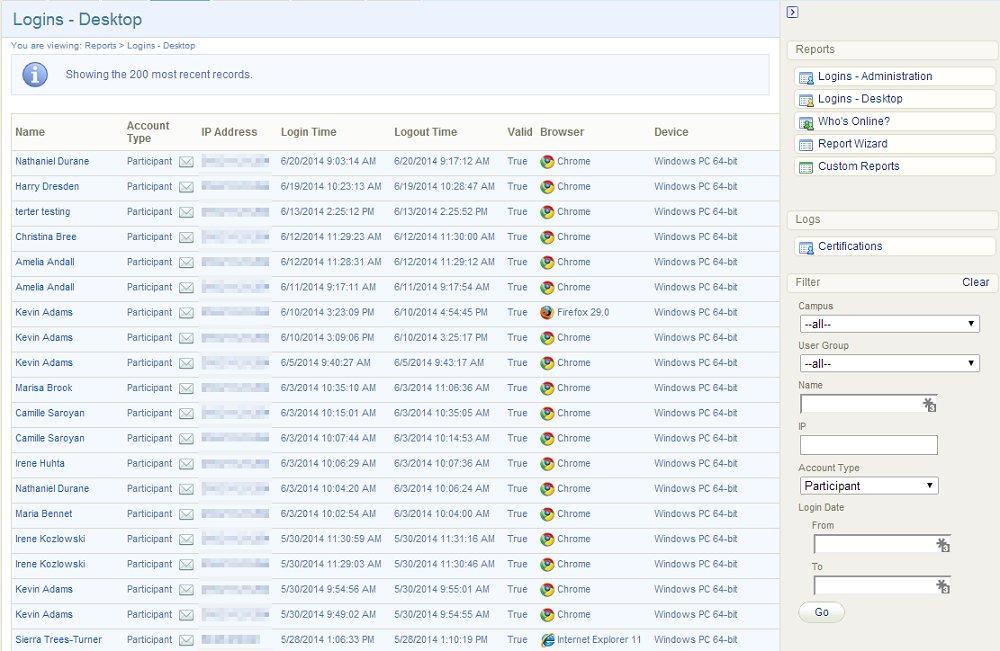
Who's Online
Site Managers can run Who’s Online to view a list of desktop users currently logged in to the site and the total number of minutes spent in each session. In HTML view, you can select the email icon to email the user (it will open in your default email client). You can also select the user’s name to open their profile page.
The image below is an example of the Who's Online report.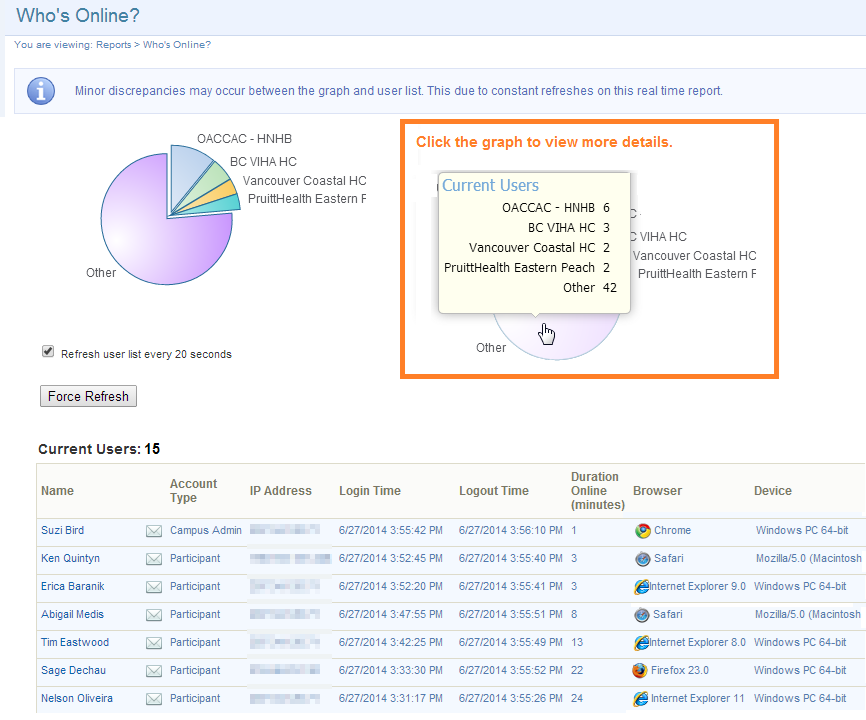
![]() Users May be Listed Multiple Times
Users May be Listed Multiple Times
Multiple instances of the same user (matching IP and browsers) may indicate that the user experienced some browser trouble since the report checks valid logins every 60 seconds.
R901 Certification Log
![]() This feature is available to Site Managers depending on system configuration.
This feature is available to Site Managers depending on system configuration.
The Certification Log is a specialized audit tool that reports on all earned certifications documented within the system, including deleted certifications and user accounts that are archived or deleted. The report details certification names, earned dates, and expiries as well as user profile information, classification, and various other details. R901 uses a logging methodology to capture all user and certification information at a moment in time (i.e. not historical changes). The tool and report outputs display the latest entries of that data. You can expand individual entries or export the report to view more details. This log is beneficial to clients with a lot of user accounts that need access to the system for a finite period.
The image below is an example of R901.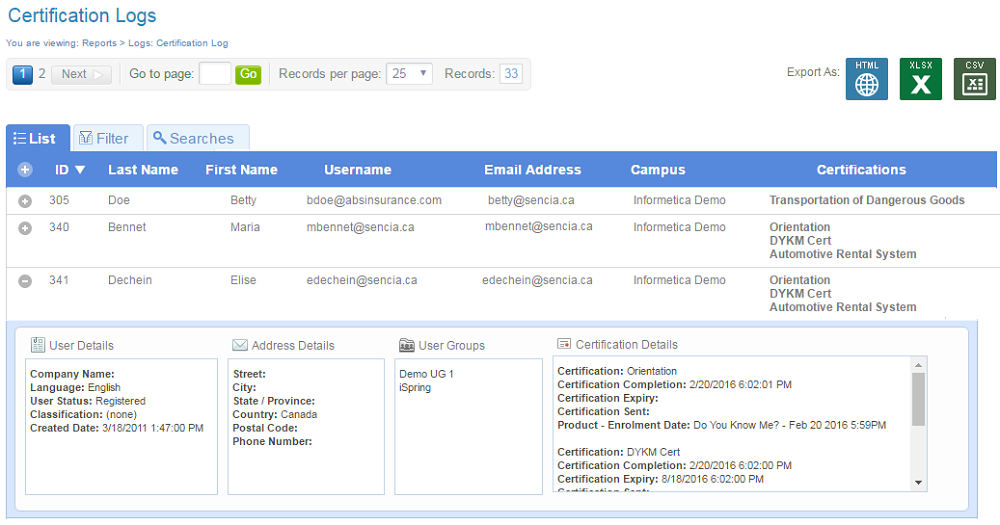
- Select Certification Log from the Reports tab and then select one or more available filters. The manage list does not populate prior to a filter selection.
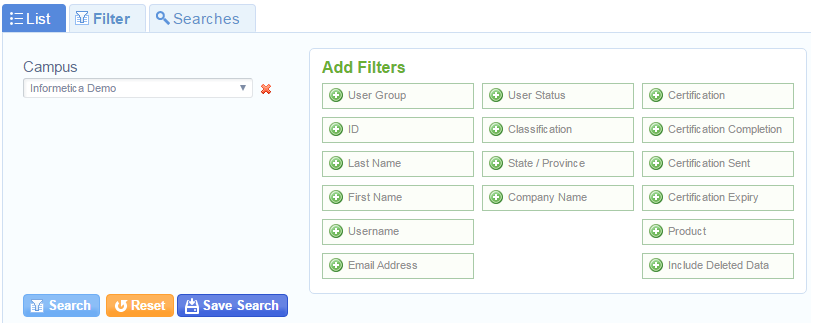
- Enter any relevant data for your filters and then select Search. You can Refine to adjust your filter options or Reset.
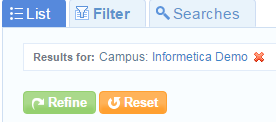
- Select Save Search to make the filter available for repeated use. You can give the search a unique name and description. You can run saved searches from the Searches tab.
- Select the report export of your choice.
- Once you export the report, a loading screen appears until the report is completely loaded. A loading time can be longer for reports returning heavy data, such as thousands of users or a long date span.
R913 User Group Relationships
![]() This report is available to Site Managers.
This report is available to Site Managers.
R913 provides an overview of user group relationships to each LMS element that is assigned to user groups. The report is useful for visualizing the relationships to ensure correct work flows or to confirm organizational or regulatory requirements. The report can be exported as a data list.
![]() R913 reports on only one relationship type at a time. The following user group relationships are available for selection:
R913 reports on only one relationship type at a time. The following user group relationships are available for selection:
- Access Codes
- Campuses/Organizations
- Category Bundles
- Certifications
- Certification Sets
- Enrolment Bundles
- Products
- Users
The image below is an example of R913. It shows the relationship of four user groups to the products that belong to those groups, as well as the status of those products.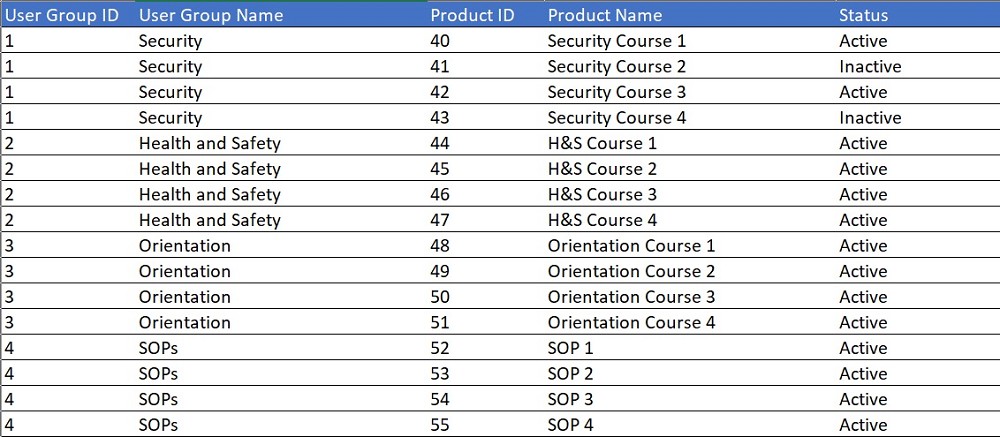
- Select User Group Relationships from the Reports tab or from the User Groups page at the bottom left.
- Select one or more available filters. Data does not populate prior to a filter selection.
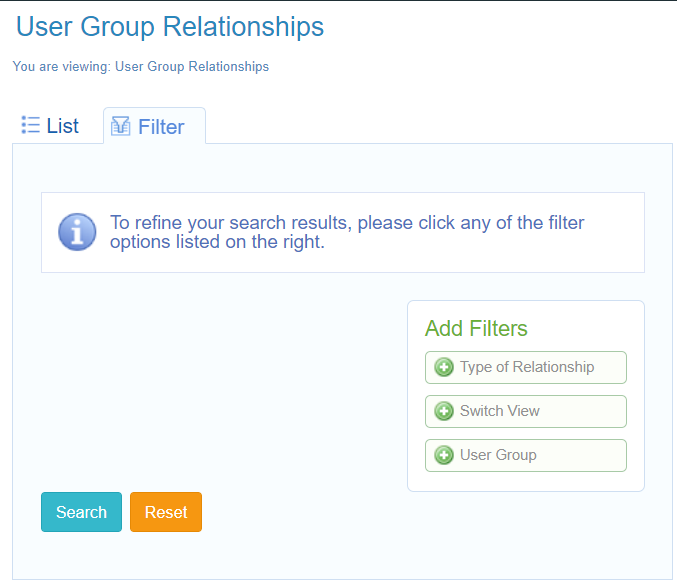
- Select Type of Relationship and choose one from the drop-down menu.
- Optionally select Switch View to swap the association of the relationship that is selected for the report.
- Optionally select User Group to choose to see only specific user groups (all groups are shown by default).
- Refine to adjust your filter options or Reset to remove the filters.
Select the report export of your choice.

