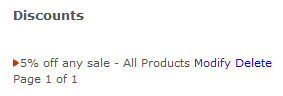Storefront Discounts
Download ManualSite Managers can create a variety of discounts including dollar amount, percentage off, and discounts based on a previous purchase. Creating a discount code allows you to implement a variety of scenarios, such as coupons, gift certificates, corporate discounts, etc. The storefront also supports bulk discounts and automatic discounts based on a user’s prior purchase. A few of the more popular discount types are discussed in more detail in this manual. You can also visit the Discounts and Promotions chapter of the Comersus manual (select Store Help from the storefront).
- Log into the storefront (see Access the Storefront).
- Select Storefront from the main menu.
- Select 03 Discounts.
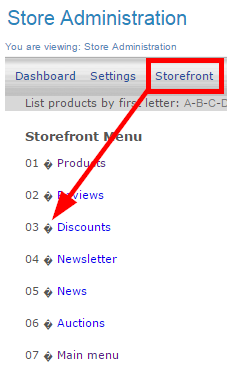
![]() Discount Thresholds
Discount Thresholds
Discount caps may be a combination of one or more of the following options:
- setting the discount as a one-time use
- limiting to a maximum and minimum purchase quantity
- limiting to a maximum and minimum weight (applicable to shippable products)
- limiting to a maximum and minimum total shopping cart value/price
Discount Any Item
Create a discount code to that can be applied to any item in your store.
- Navigate to Storefront Discounts (see Storefront Discounts).
- Select 01 Add Discount for Any Product from the Discounts menu.
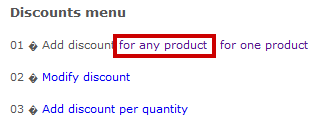
- Fill out the Add Discount form. See the table below for an explanation of the fields on this form.
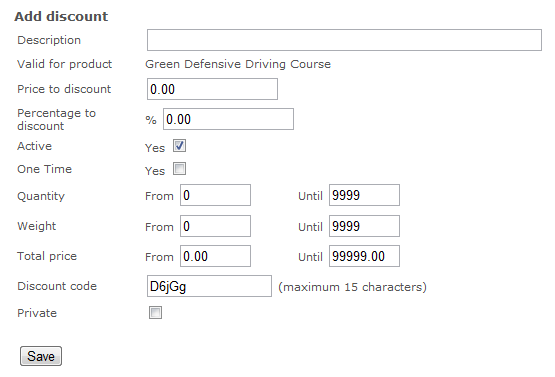
- Select Private if you do not want the discount code to appear on credit card order receipts.
- Save.
| Add Discount Form Fields |
Explanation |
|---|---|
| Description | This is the category name that will be displayed in your store when people browse the store by category, together with the category image. |
| Valid for Product | Select root to create a brand new category. Select an available category from the drop-down menu to create a subcategory that belongs to the parent category you select. |
| Price to Discount | Add more information not available in the description field. The text you enter here will show as a detailed view when customers click on the category. |
| Percentage to Discount | Add as many simple terms as you like, each separated by a comma, to help customers using the search tool. |
| Active | This check box will make this category active and visible on your storefront. |
| Discount Parameters | The following parameters limit the applicability of the discount. You do not need to specify any of these parameters; they are optional. |
|
You can limit the validity of the discount to orders that fall within a certain quantity range (e.g. between 5 and 10 copies, etc.) |
|
Some clients sell physical products which include a weight. The weight can be used to attach shipping fees to an order on checkout. |
|
Here the parameter is the total order amount. Typically, you would set a minimum dollar amount for the purchase and any order under the minimum dollar amount would not receive the discount. |
| Discount Code | Enter the code that your customers must use to obtain the discount. The code is entered by customers on the checkout page. |
| Private | This check box allows admins to set certain discount codes as private within the system. A private code means that it will not appear on credit card order receipts.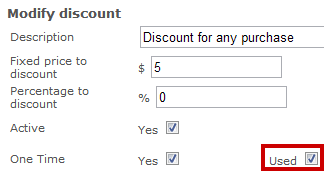 |
Discount a Specific Item
Create a discount code that can be applied to one specific item in your store.
- Navigate to Storefront Discounts (see Storefront Discounts).
- Select 01 Add Discount for One Product from the Discounts menu.
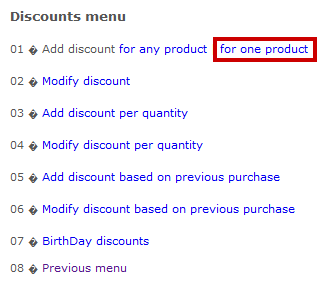
- Select the product that you would like to apply quantity the discount to. You can do this by typing the name into Search or selecting List all Categories.
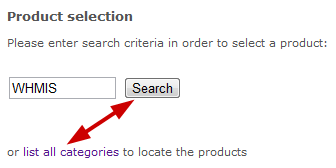
- Fill out the Add Discount form (see step 5 of Discount Any Item).
- Save.
Bulk Discounts
Creating discounts based on quantity gives you the ability to charge a lower price as the quantities go up on specific items, both with your retail and wholesale customers. The correct price is automatically calculated when the item is added to the shopping cart.
- Navigate to Storefront Discounts (see Storefront Discounts).
- Select 03 Add Discount per Quantity from the Discounts menu.
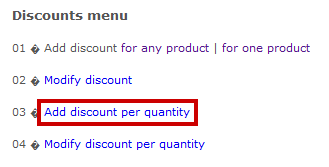
- Select the product that you would like to apply quantity the discount to. You can do this by typing the name into Search or selecting List all Categories.
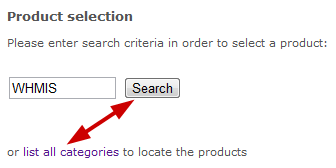
- Fill out the Add Discount per Quantity form.
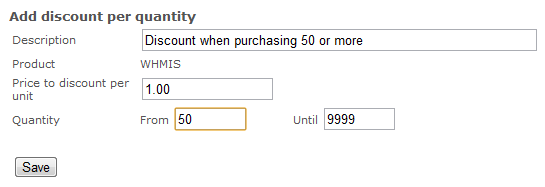
- Use Quantity to define the minimum and the maximum number of items that must be purchased to obtain this discount.
- Save.
Edit or Delete Discounts
- Navigate to Storefront Discounts (see Storefront Discounts).
- Select 02 Modify Discount or 04 Modify Discount Per Quantity as appropriate from the Discounts Menu.
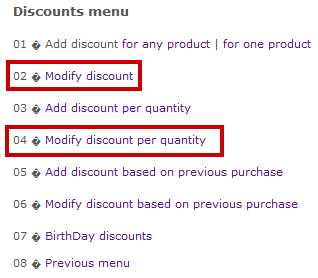
- Locate the product that you would like to edit or delete from the list of Discounts shown.
- Choose to Modify or Delete the discount.