![]() New labels are periodically added due to new development. Site Managers are responsible for keeping the dictionary labels tailored to their liking.
New labels are periodically added due to new development. Site Managers are responsible for keeping the dictionary labels tailored to their liking.
Select an edit method below.
- Navigate to Dictionaries.
- Select Edit Labels for the dictionary that contains the labels you want to update.
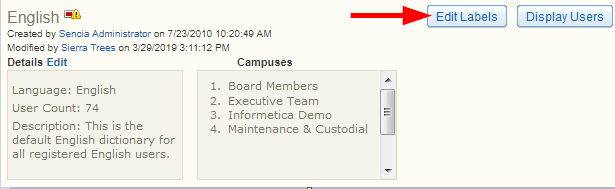
Edit Labels from detailed view. 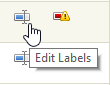
Edit Labels from list view. - Optionally use the Filter Options to find a specific label. If you cannot see the menu, show the Tool Panel.
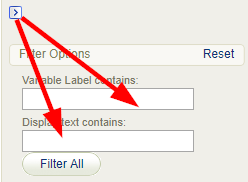
- Variable label contains: Enter a word contained in the system label (e.g. "product" will present a list of system labels containing the term product). Variable labels are static and cannot be updated.
- isplay text contains: Enter a word contained in the text for the label (e.g. enter the term “course” to view a list of labels using the term “course”). Display text can be uddated.
- Optionally select Export Dictionary in CSV from the Tool menu. This can help you translate the labels or send the file off to someone else to translate. If you cannot see the menu, show the Tool Panel.
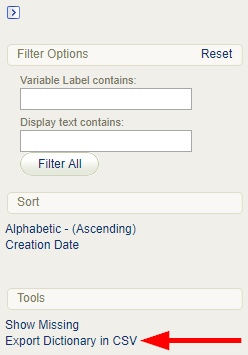
- Select Save and Finish at the bottom of the page to keep the changes or Cancel to return to the dictionaries page without saving the changes. Saved changes are immediately visible in the system. You can save your work and return to updating the labels later.
- Navigate to Dictionaries.
- Select Update by Label in the Tools menu. If you cannot see the menu, show the Tool Panel.
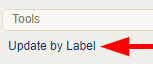
- Enter the exact label or a term used in a label into the Filter Labels field.
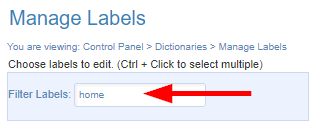
- Select the label from the filtered list and then select Display to list the selected labels for editing. Use ctrl+click to select mulitple filters or shift+click to select all filters.
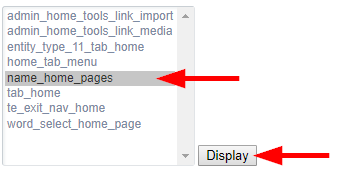
- Enter the terms into the Label Text fields (see a Edit Label in One Dictionary above).
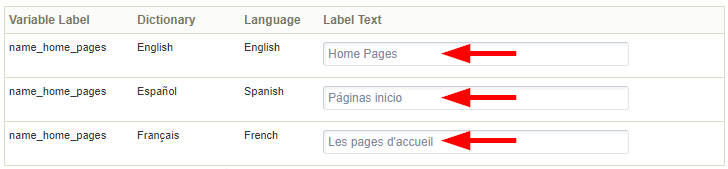
- Select Save and Finish at the bottom of the page to keep the changes or Cancel to return to the dictionaries page without saving the changes. Saved changes are immediately visible in the system. You can save your work and return to updating the labels later.
Use the dictionary filter tool in one dictionary to find the system label that you need and then copy/paste it into the Filter Labels field (see Edit a Label in One Dictionary).
Site Managers can filter dictionary labels to view only the lables that are not defined.
- Navigate to Dictionaries.
- Select the Show Missing icon for the applicable dictionary.

- Enter a new term for each label displayed (see a Edit Label in One Dictionary above).
- Select Save and Finish at the bottom of the page to keep the changes or Cancel to return to the dictionaries page without saving the changes. Saved changes are immediately visible in the system. You can save your work and return to updating the labels later.
A dictionary name or dictionary description can be updated at any time.
- Navigate to Dictionaries.
- Select a dictionary name or Details Edit to change the name or description of the selected dictionary.
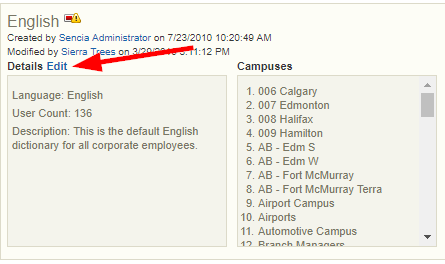
Edit name or details from detailed view. 
Edit name or details from list view. - In the edit screen, enter the new name and/or descripton into the fields. Descriptions can be 255 characters long.
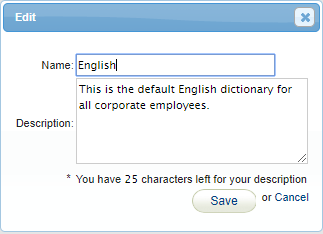
- Select Save to keep the changes or Cancel to return to the dictionaries page without saving the changes.

