While certifications are typically awarded automatically, there may be circumstances where this is not required. Site Managers have other methods for applying certifications that are not awarded automatically.
If a user has not met the requirements for a certification or has earned it outside of the typical methods, a Site Manager can issue the certification manually.
- Log in with a Site Manager account.
- Select Accounts under Users in the main navigation menu.
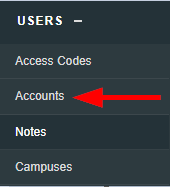
- Select an account name to open the individual's profile.
- Select Certifications from the Sections menu. If you can't see the menu, show the Tool Panel.
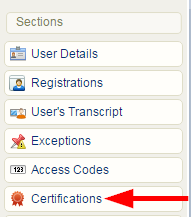
- Enter a date under the Set Earned Date field. An expiry date will automatically populate if the certification was created with an expiry in the system. You can do this for any unearned certification listed on the user’s profile.

- Save.
Follow these steps to award a certification only after a review process or upon approval.
- Create or update a graded module.
- Add a completion rule to the module that requires a passing grade.
- Create a certification rule that requires the passing of the module using the same percentage used for the completion rule.
- Manually grade the module (this can be done by Site Managers, Campus Admins, Campus Managers, Publishers, and Instructors, depending on system configuration).
- After the passing grade is applied, the certification will be awarded.
The Check Eligible Users tool can be used to retroactively capture individuals who qualify for a certification that was not automatically awarded. This typically occurs when a certification is added to a new user group or the certification was created after the user completed the requirements.
- Log in with a Site Manager account.
- Select Certifications under Library in the main navigation menu.
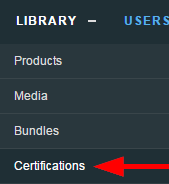
- Select Check Eligible Users next to the applicable certification. In a detailed view, this is a button; in the list view, it is an icon.

- Select the individuals that require the certification.
- Choose a certification date and enrolment option to apply to the certifications awarded.

- Date options:
- Select Today’s Date to apply the certification based on the current date. This is the default date option.
- Select Completion Date to apply the certification based on when individuals satisfied the certification rules. Expiries will still apply.Select a certification date. This selection will apply to all of the individuals selected in the next step.
- enrolment options:t.
- Select Only Approved enrolments to apply the certification based on the user's current active enrolment. This is the default enrolment option.
- Select All enrolments to apply the certification regardless of the user's enrolment status (e.g. if their status is inactive or revoked). The certification will still only be applied where the user has satisfied the certification requirements.
 Caution
Caution
This option should be used only in rare cases. Note that it in the case of re-enrolment and recertification, this option can apply certifications to a user who did not complete the current enrolment requirements, but does meet the requirements based on a previous enrolment completion.
- Date options:
- Select the Approve Selected button. You will see a confirmation screen letting you know that the certification has been applied to the selected individuals.
Site Managers can keep track of certifications earned off-site or for content that is not offered in the system using the import tool. Alternatively, you can scan a copy of an externally earned certification and attach it to a user’s profile using the Supplemental Training module.
- Create a certification.
- Create at least one rule pointing to an asset that represents the offline content. Many clients opt to attach the certification to a new product created specifically for the certification.
- Select all user groups. This ensures that the certification can be applied to anyone’s record, regardless of their groups.
- Use the Import Utility to download the user certification excel template, and then populate the template with your data.
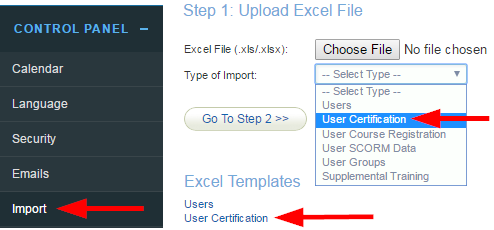
- For the imported users to appear on the Check Eligible Users tool, you will need to populate the Asset column on the excel file, since certifications are calculated from completed assets, not products.
- Upload the excel file via the Import Utility. Select the User Certification import type from the drop-down menu.
- Select Confirm.
![]() Best Practise for Asset Association
Best Practise for Asset Association
Associate the certification to an asset that won’t grant the certification unintentionally through other methods, such as an asset that is automatically graded or is already associated with another certification. Some Site Managers use dedicated, inactive assets for this very reason.

