Site Managers can manage certification availability using several methods. Select a method below to learn more.
![]() Individuals can only earn active certifications that are linked to their user groups.
Individuals can only earn active certifications that are linked to their user groups.
Site Managers can change the user groups for one certification at a time.
- Navigate to Certifications.
- Select Edit User Groups for the applicable certification from either List or Detailed View.
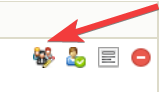
List View 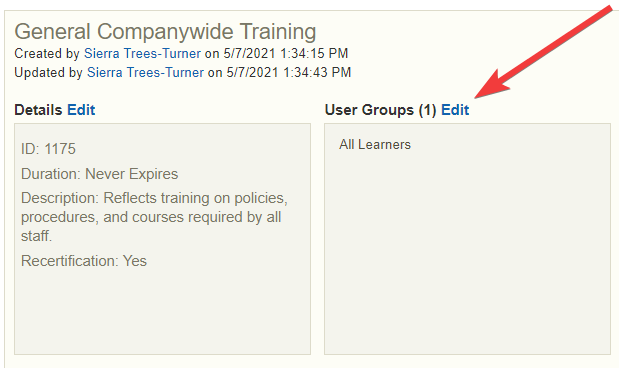
Detailed View - Add or Remove user groups. Optionally filter the user groups with the campus drop-down menu to see user groups belonging to the selected campus.
- Save. After saving, you will return to the certification page.
Site Managers can overwrite the user groups for multiple certifications.
![]() This action removes existing user groups and replaces them new user groups for all selected certifications. Add any original user groups where the intention is to retain them.
This action removes existing user groups and replaces them new user groups for all selected certifications. Add any original user groups where the intention is to retain them.
- Navigate to Certifications.
- Select multiple certifications by clicking within their selection box.
- Select Edit User Groups from the Certification Options menu. If you cannot see the menu, show the Tool Panel.
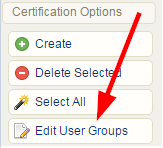
- Select user groups and then choose Add. Select multiple items by holding down the Ctrl or shift keys or by clicking and dragging with your mouse. You can limit the number of user groups you see by using the campus drop-down menu to see only user groups belonging to one campus at a time.
- Select Save at the bottom of the create certificate screen. After saving, you will return to the certification page.
Site Managers can change the active status of certifications. Inactivated certifications remain in the system, on reports, and attached to user profiles, but can no longer be earned.
![]() Inactive certifications can no longer be earned but remain available to individuals who previously earned them. Inactive assets are not visible for selection when creating a certification. If you wish to include rules that point to both an inactive asset and an active asset, then you will need to temporarily activate the older assets so you can select them.
Inactive certifications can no longer be earned but remain available to individuals who previously earned them. Inactive assets are not visible for selection when creating a certification. If you wish to include rules that point to both an inactive asset and an active asset, then you will need to temporarily activate the older assets so you can select them.
- Navigate to Certifications.
- To activate or deactivate a certification in list view, use the drop-down menu under Status to make a selection.
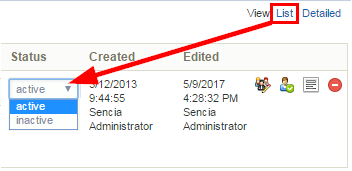
- To activate or deactivate a certification in detailed view, select the check box for next to the word Active.
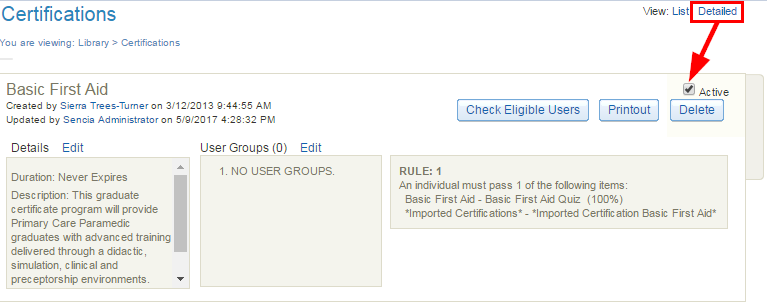
Site Managers can view all of the certifications an individual has already obtained, is working toward, or is eligible to earn directly from their profile. From the profile, Site Managers can manage an individual's certifications from the individual's profile to expire a certification or remove an earned certification.
Expire an Individual's Certification
- Log in with a Site Manager account.
- Select Accounts under Users in the main navigation menu.
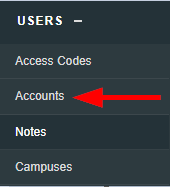
- Select an account name to open the individual's profile.
- Select Certifications from the Sections menu. If you can't see the menu, show the Tool Panel.
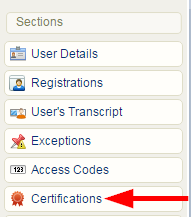
- Enter an expiry date into the Expires field for the appropriate certification.

- Save.
Delete an Individual's Certification
![]() Certifications deleted from a profile are permanently removed from the system, including reports. An alternative to deletion is to expire the individual's certification.
Certifications deleted from a profile are permanently removed from the system, including reports. An alternative to deletion is to expire the individual's certification.
- Log in with a Site Manager account.
- Select Accounts under Users in the main navigation menu.
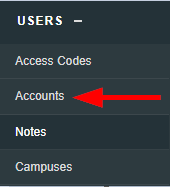
- Select an account name to open the individual's profile.
- Select Certifications from the Sections menu on the right. If you can't see the menu, show the Tool Panel.
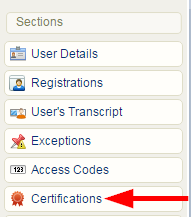
- Select the delete icon next to any active certification that the individual earned.

Site Managers can permanently delete one or more certifications. Deletion affects individuals who have already earned the certification.
![]() Deleted certifications are permanently removed from the system, including reports and all user profiles. An alternative is to delete an individual's certification (see above).
Deleted certifications are permanently removed from the system, including reports and all user profiles. An alternative is to delete an individual's certification (see above).
Delete One Certification
- Navigate to Certifications.
- To delete a single certification, select Delete next to the applicable certification. In detailed view, this is a button; in list view, it is an icon.
- Select Yes when prompted to confirm.
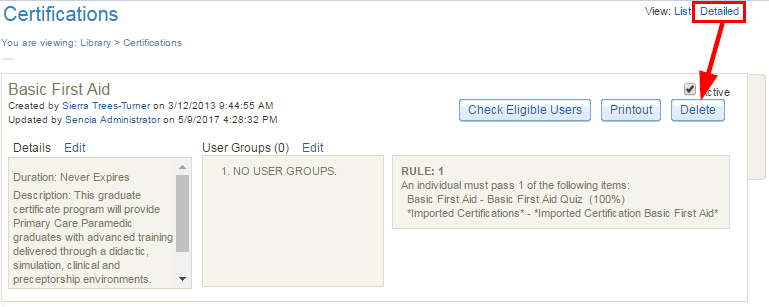
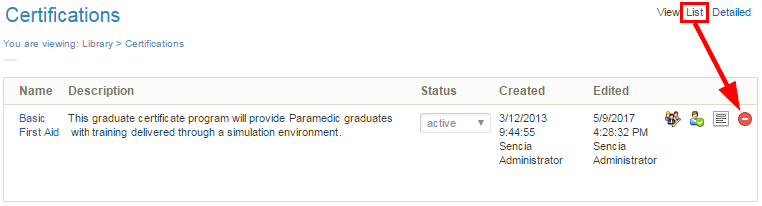
Delete Multiple Certifications
- Navigate to Certifications.
- Select multiple certifications by clicking within their selection box. Alternatively, you can use the Select All link under the certification options menu on the right and then deselect the certifications that you wish to keep.
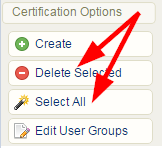
- Select the Delete Selected link in the certification options menu on the right.
- Select Yes when prompted to confirm.

