Session Statuses
- Navigate to the Scheduling Tool.
- Select sessions.
- Use the drop-down menu Change Selected Status under the options menu to change the status of all selected sessions. If you cannot see the menu, show the Tool Panel.
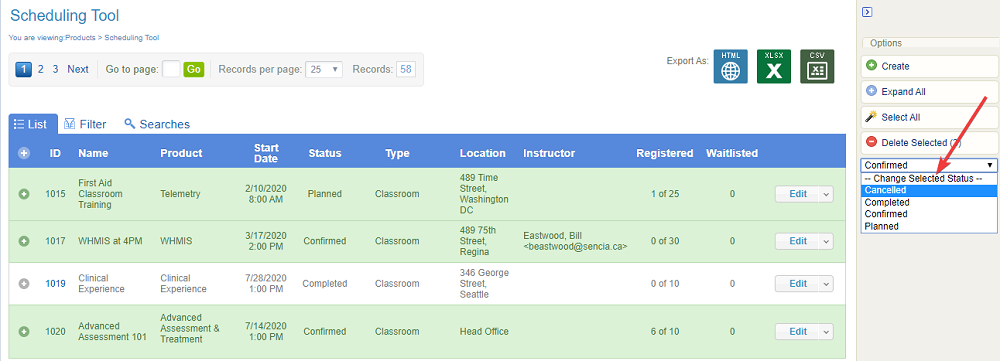
- Confirm the update.
Session Status Glossary
Session statuses can be used to help filter and organize the sessions. The status list shown below is not exhaustive; more statuses may be available on your system.
- Planned: This status indicates the session is still being prepared and it not yet ready for enrolments. It will also disable enrolment from catalog & calendar.
- Confirmed: This status indicates the session is ready for enrolment. It is also the only status that allows enrolment from catalog & calendar.
- Cancelled: This status indicates a once confirmed session that is no longer available. It will also disable enrolment from catalog & calendar.
- Completed: This status indicates the session that has ended. It will also disable enrolment from catalog & calendar.
Cancel a Session
- Open the Scheduling Tool and then select Edit.
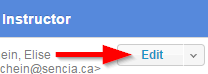
- Change the Status to Cancelled.

- Save.
- Optionally email your class to inform them of the cancellation.
- To cancel mutiple sessions at once, see Session Statuses.
![]() Changing the session to Cancelled will remove it from the course calendar and enrolment drop-down menu, but does not remove a user’s enrolment to the product.
Changing the session to Cancelled will remove it from the course calendar and enrolment drop-down menu, but does not remove a user’s enrolment to the product.
Reschedule a Session
- Navigate to the Scheduling Tool page and then select the session’s Edit button.
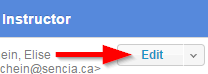
- Change the Start Date and Time for your session.
- Save.
- Remember to update any file attachments, especially an ICS file, if applicable.
- Optionally email your class to inform them of the change.

