Define Storefront Taxes
Download ManualEach of our eCommerce clients will need to set up their taxes based on their business practices. Sencia does not set up taxes for our clients since a client's own accounts department knows best how to properly set taxes up. What follows are some directions for common set up situations, but you will need to contact your company’s accounting department to determine what taxes you need to have set up to comply with your tax laws.
- Log into the storefront (see Access the Storefront).
- Select Settings.
- Select 07 Taxes from the Settings menu.
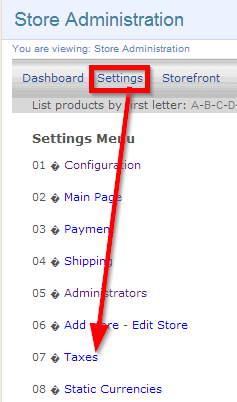
- Select Tax per Place or Tax per Product from the taxes menu.
- Complete the form. See the table below for an explanation of the fields on this form.
You must set up a separate tax form for each country, province/state and customer type needed by your storefront. See the table below for an explanation of the fields on this form.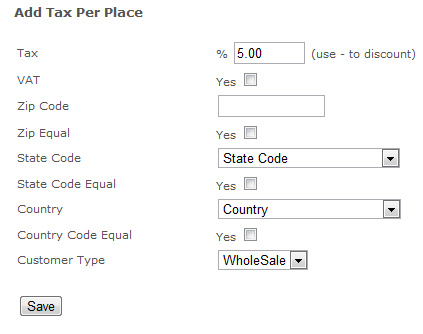
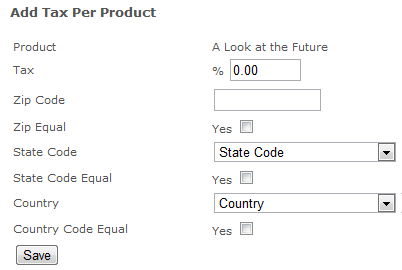
- Save.
| Tax Form Fields |
Explanation |
|---|---|
| Product | The system automatically populates this field for the product that you have selected to tax. |
| Tax | Enter the percentage of the purchase to tax. 15.00 would be 15%. Make sure to check the VAT checkbox to activate it. |
| Zip Code | Define the geographic limitation of this tax by entering a zip code or postal code. Make sure to check the zip equal checkbox to activate it. Take care if you have already set up a zip code tax in another rule. |
| State Code | To apply a state-wide/province-tax, use the drop-down to select the state/province. Make sure to check the state code equal checkbox to activate it. Take care if you have already set up a state tax in another rule. |
| Country | To apply a country-wide tax, use the drop-down to select the country. Make sure to check the country code equal checkbox to activate it. Take care if you have already set up a country tax in another rule. |
| Customer Type | Many of our clients have more than one customer type (e.g., members and non-members). Use the drop-down menu only if you have more than one type. You will need to set up a separate tax for each, even if they are taxed exactly the same way. |
![]() Taxes are Based on Customer Location
Taxes are Based on Customer Location
The storefront applies taxes based on the customer’s location, not based on where the products are being offered from (i.e. the physical location of your campus).
Combining Taxes
The various tax setup rules you create up will combine with each other and affect customers who meet the criteria of multiple tax rules. What follows are some examples of tax setups and their effects on customers.
Blanket Tax
The example below shows that a 5% is applied, no matter where your wholesale member customer lives. There is no regional tax rule setup for the zip code, state or country.
Multiple Regional Tax Rules
The example below shows all of the rules set up for Non-Member customers.
- A Non-Member customer living anywhere outside of Canada would pay 5% tax (line 3).
- A Non-Member customer living within Canada (country code CA) would pay 5% tax and an additional 5% for living anywhere (line 1).
- A non-member customer living in Ontario would pay 5% tax for being in Canada, an additional 8% for living in Ontario (state code ON) and an additional 5% for living anywhere (line 2).
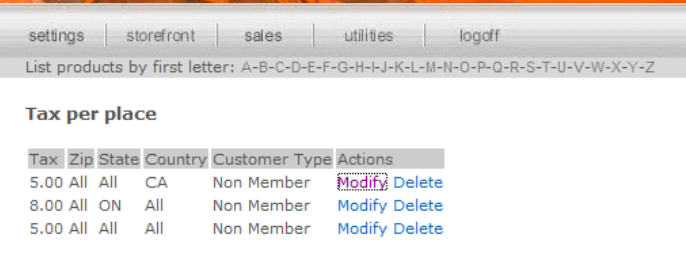
Edit or Delete Taxes
- Log into the storefront (see Access the Storefront).
- Select Settings from the main menu.
- Select 07 Taxes from the Settings menu.
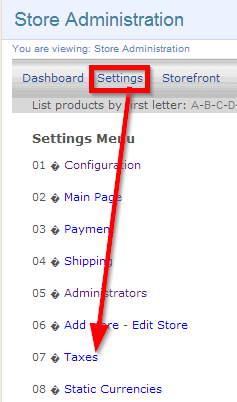
- Select 02 Modify Tax per Place or 02 Modify Tax per Product.
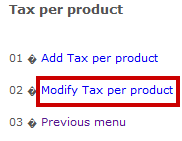
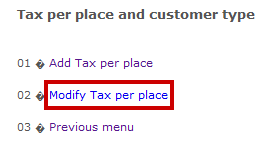
- Next to the relevant tax, select Modify to make edits or Delete to remove the tax.
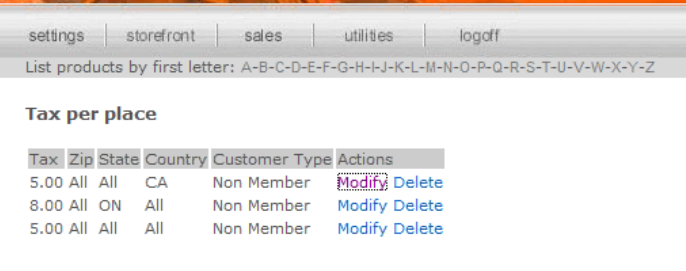
- Save.

