Service Request System
Download ManualSupport issues and system inquiries are handled through the Support Request System (SRS Tool). The SRS Tool is a Site Manager's best method to communicate issues to support staff. It stores the responses and solutions for each ticket and maintains an accessible historical log.
- Log in with a Site Manager account.
- Select SRS Tool under Support in the main navigation menu.
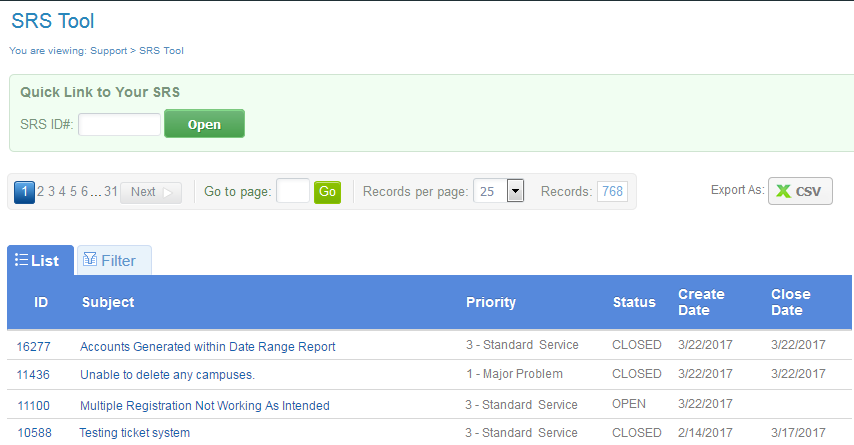
Create a Ticket
Prior to opening a new support request, you may want to filter to see if the issue or question you have has already been answered or if a similar problem has been reported and resolved that may assist you. If you are unable to find an answer, then open a new ticket.
- Navigate to the SRS Tool.
- Complete the form Create a New SRS located on theh right side of the page.
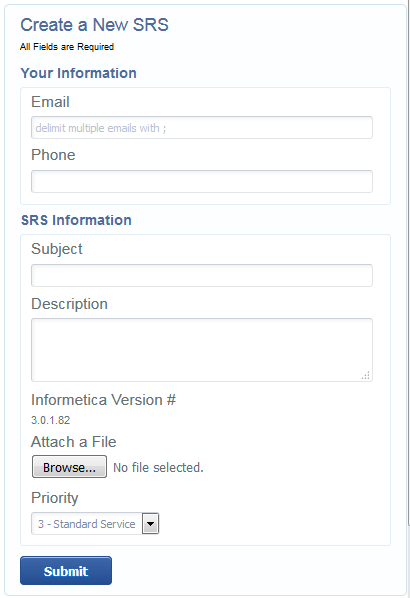
- Enter your email address. You may add multiple emails if you want to include other people in your organization for ticket updates.
- Enter the phone number where you may be contacted.
- Enter a subject for the support request. This should be a short description of the purpose for the ticket.
- Enter the description of your request. Include details and be as specific as possible.
- Attaching a file, such as a detailed screenshot of an encountered issue, can help the support team when solving your issue. This step is optional.
- Choose a priority for your request; there are three levels of priority that can be selected
- 3 - Standard Service is for normal requests.
- 2 - Priority Service should only be used in cases where a response is required as quickly as possible.
- 1 - Major Problem should only be used to indicate an emergency that needs immediate attention. This typically means that functionality is impeded and it is affecting your users.
- Select Submit. when you are done creating the ticket to send the item to the support team.
- You can update SRS tickets with an open status with more information and additional files. Enter more information into the Enter Additional Notes. Select Submit when you are done updating the ticket.
View and Respond to Tickets
When a ticket is being resolved, there will be communication back and forth. The support team may require clarification or answers to questions regarding your issue. The ticket will be put into a pending status while Suport waits for your response.
- Navigate to the SRS Tool.
- Select the ID or Subject for any item in the SRS Tool List to view details or respond to the ticket.
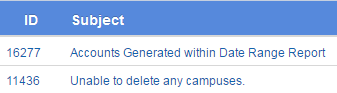
- You can also view a ticket by entering the ticket’s ID number into the SRS ID# field and then selecting Open.
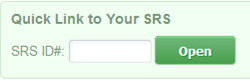
- Enter your response into the Enter Additional Notes field.
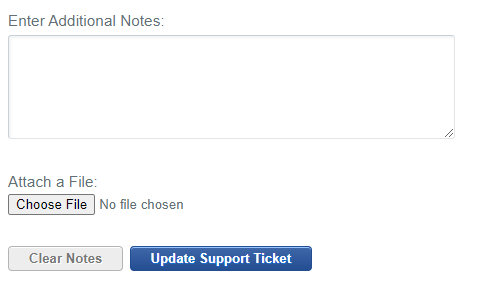
- Optionally attach a file, such as a detailed screenshot of an encountered issue to help the support team when solving your issue.
- Select Update Support Ticket.
- Optionlly use filtering options to view specific tickets.
- Select the Filter tab and populate any of the filter fields available.
- Select the Filter button at the bottom of the available filter fields. The filtered results will show in the SRS Tool List.
- Optionally export the ticket list to a CSV file. Select the CSV option after Export As at the top of the page.

