Site managers may add product-specific content to product emails based on a specific course and language. This feature is useful to convey information that is not needed by everyone taking a course but is important for individuals belonging to a specific campus.
![]() You must have campus emails enabled to sent product-specific emails. The following email notifications support product-specific emails:
You must have campus emails enabled to sent product-specific emails. The following email notifications support product-specific emails:
• Product Completion
• Product enrolment
• Product Exception
• Product Expiry Reminder
- View Emails for One Campus.
- Select Edit Emails for the Campus of your choice to open the Manage Campus Emails page.
- Select Appended Text link under Email Tools on the right. If you can't see the menu, show the Tool Panel.
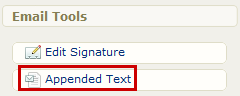
- Select the Edit Appended Text button next to the appropriate product, email notification, and language that you want to add the text to. Each Product is listed once per email and language.
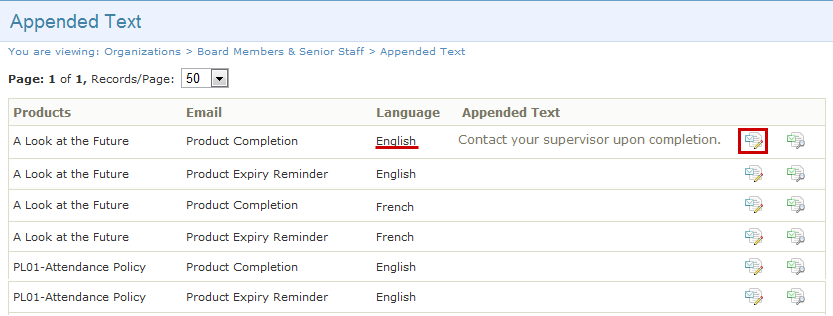
- Use the content editor to design the message text.
- Save. The appended text will show up after the email body content, but before the signature, if you have one set up. After you save it, the appended text will appear on the Appended Text page. If you have no other body text entered, the email will still be sent as long as the To, From, and Subject fields are filled out.
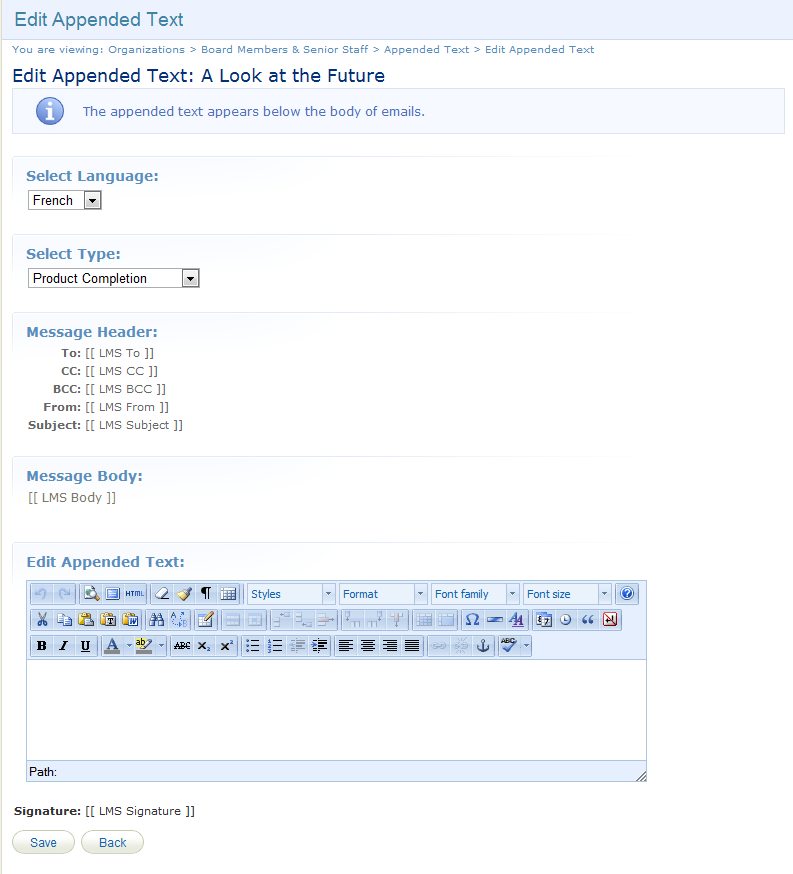
-
Optionally select Preview Appended Text to review the Product email notification and the appended text.

